Adding and Deleting Company Documents
Eddy makes it easy to store and organize all your company's HR documents. Employees and new hires can electronically sign any document you add, and a copy of each signed document is added to their employee profile in Eddy.
Access: Only those with HR Admin permissions or higher have the ability to upload, edit, and send company documents to users.
Intro to Documents
You can upload and store company documents in Eddy. These documents are usually those that you would like to share with employees on your Eddy home page, as well as other documents that require a signature (for example an employee handbook). Company documents can be shared with employees for download or can be sent to an employee as part of a signature request.
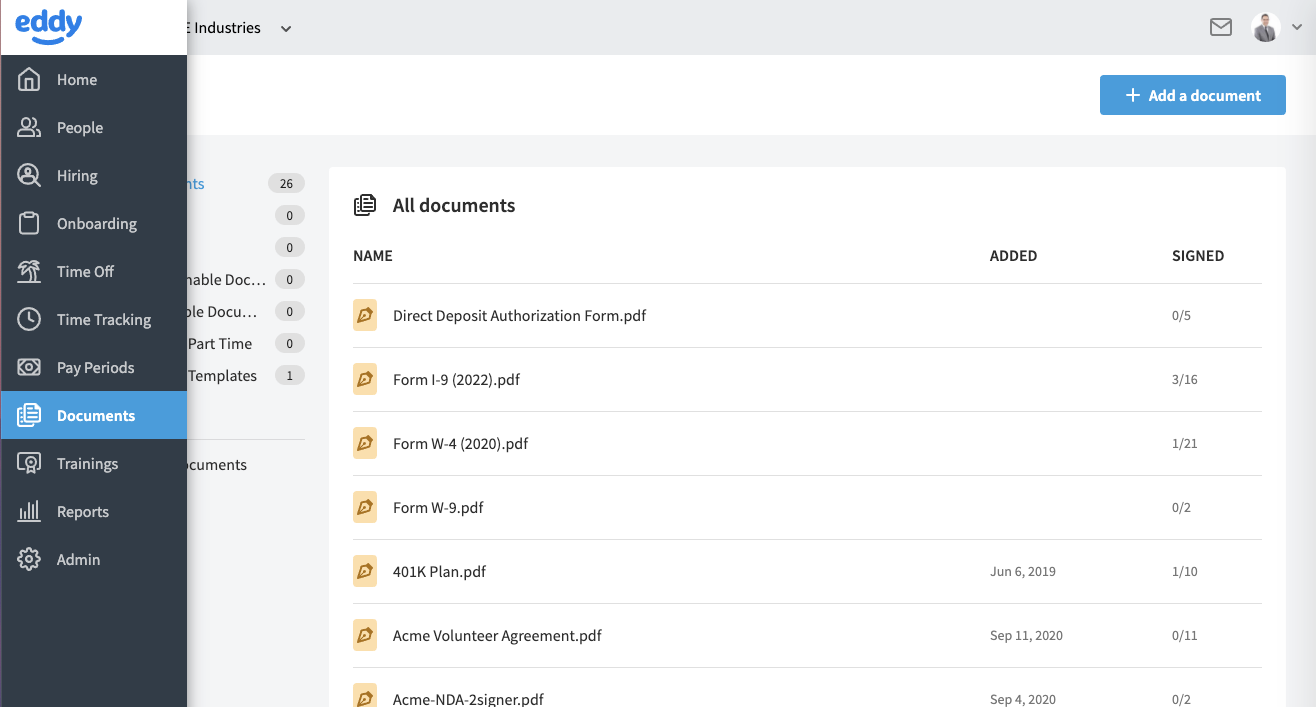
Upload a Document
To upload a file to Eddy, go to the Documents tab and click the "Add a document" button. We typically recommend the document be in a PDF format, but Eddy supports the following types of files:
- .Doc
- .Docx
- .PNG
- .JPG
A file must be smaller than 25 MB in order to upload.
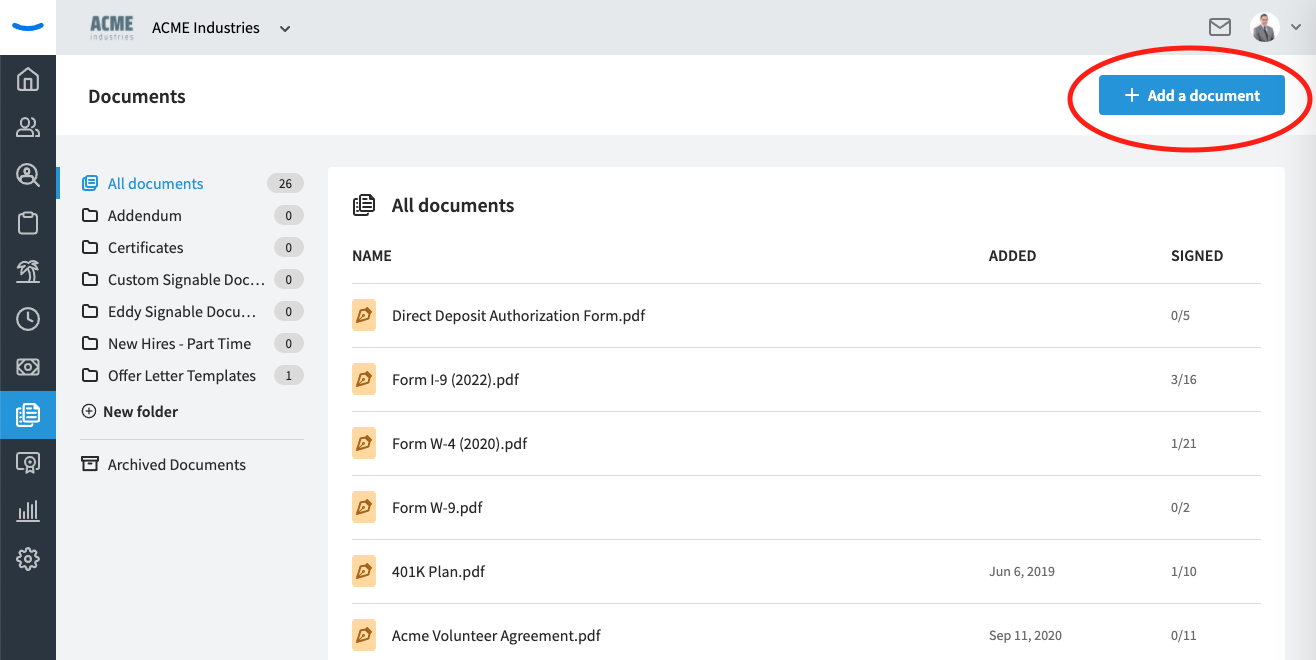
View an Uploaded File
Click on an uploaded file to view more details about the file.
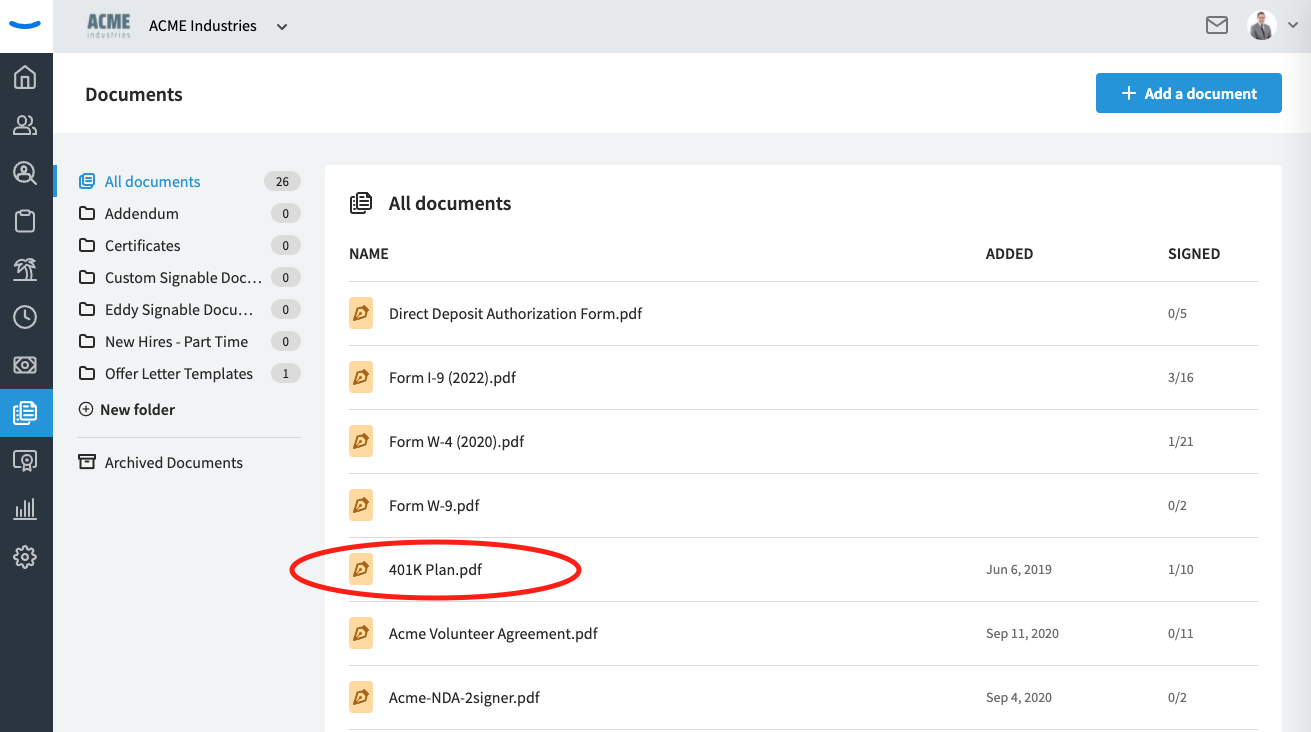
When you view a document, you see a preview of that document—but only if the file can be previewed by a modern browser. So PDFs, JPGs, PNGs all can be previewed. However, .Doc and .Docx can't be previewed. If you need to see a preview of these, you'll need to download the file.
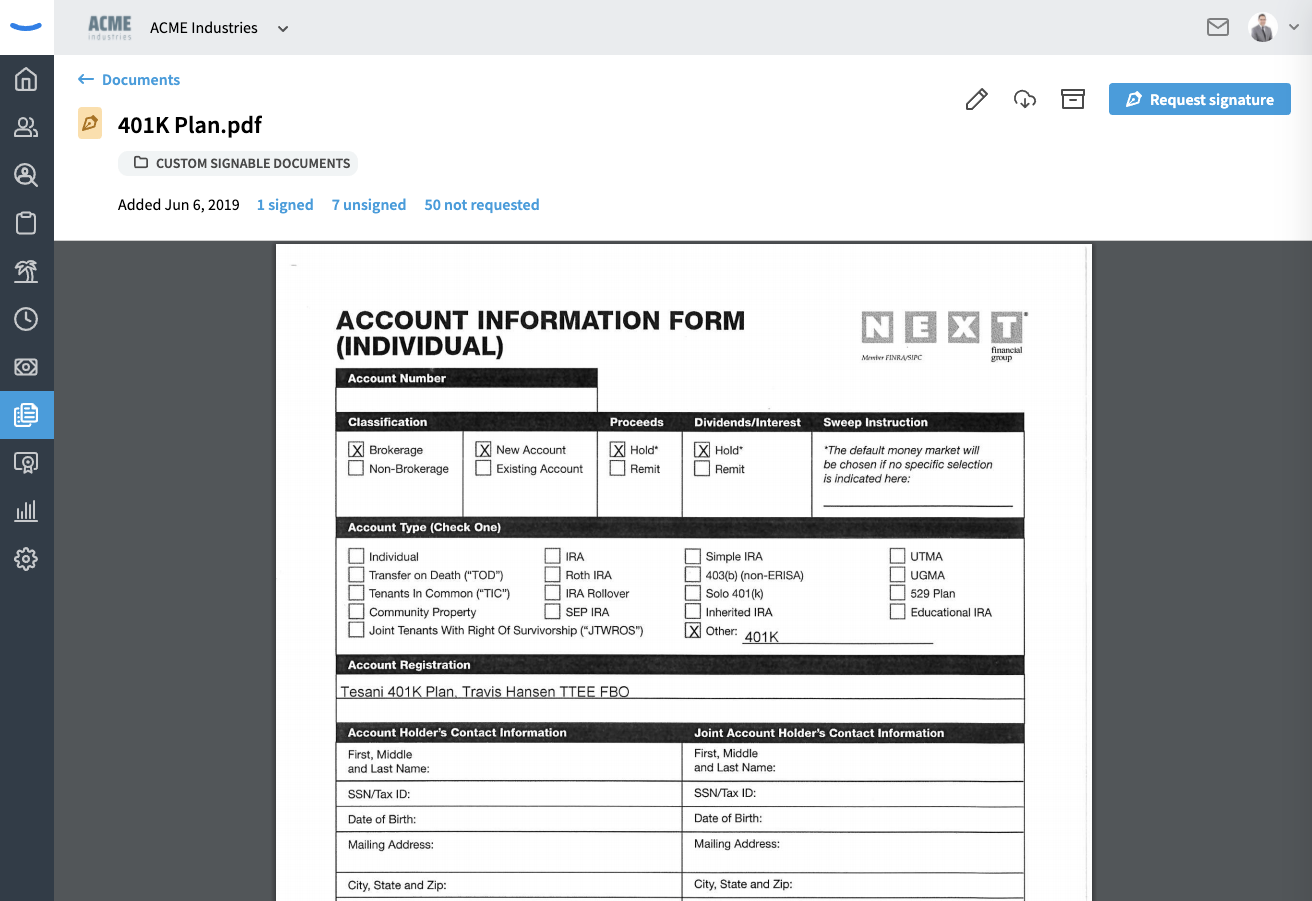
Archive an Uploaded File
Before you can delete a file, you must archive it. Archiving a file simply removes it from your view of active" files. You can archive old documents that you don't want to delete but won't necessarily need in the immediate future.
To archive a file, click on the file cabinet icon. This icon is displayed near the top right-hand corner of the screen when viewing a document.
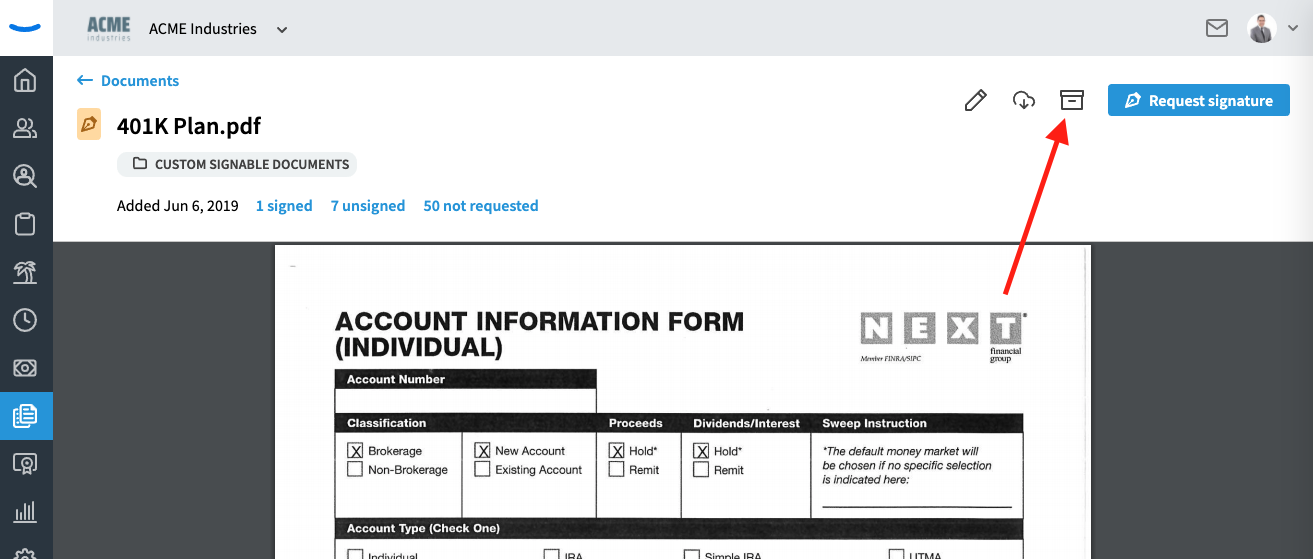
After clicking on the "Archive" icon, you'll be warned of the following:
- You will no longer be able to request signatures for that document.
- Any pending signature requests will remain active (even though the document is archived).
- Archived documents will be removed from any folders they're currently in.
- Archived documents will be removed from any New Hire Onboarding Packets they were previously listed in.
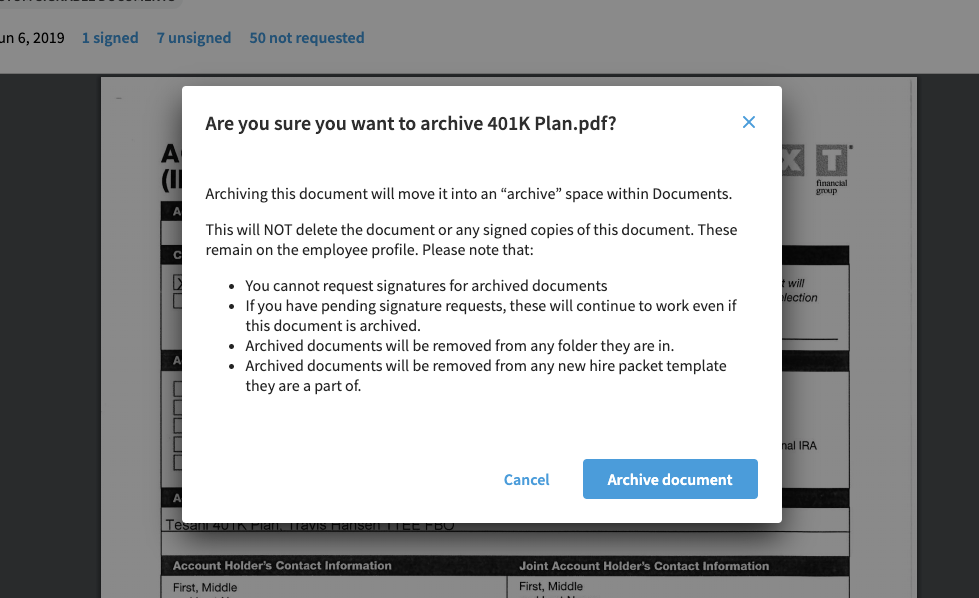
If you're okay with the conditions set forth, you can go ahead and click the "Archive document" button to archive the document.
Delete an Uploaded File
Only after a file has been archived can it be deleted.
To delete a file, go to the archived documents screen. You can get there by clicking on the "Archived Documents" menu item on the left-hand Documents menu.
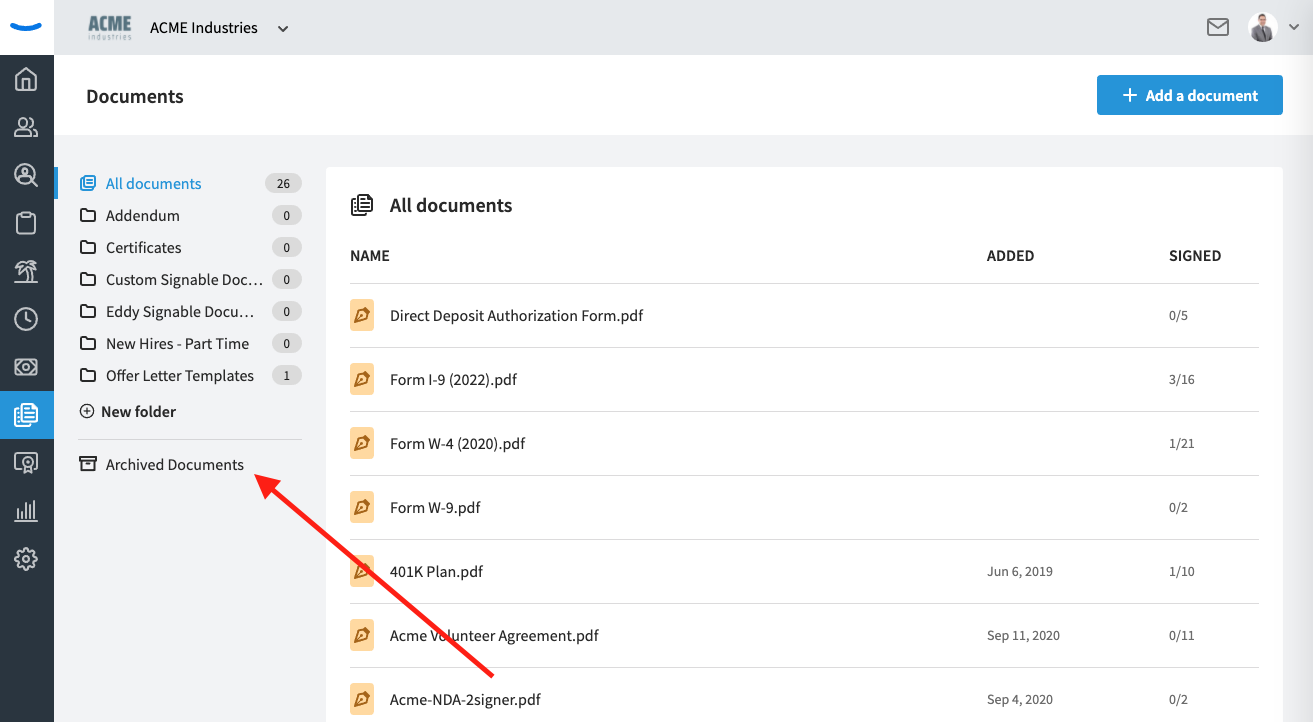
Once you've clicked on the "Archived Documents" menu item, you'll see a screen with all the archived documents. Click on the document you'd like to delete.
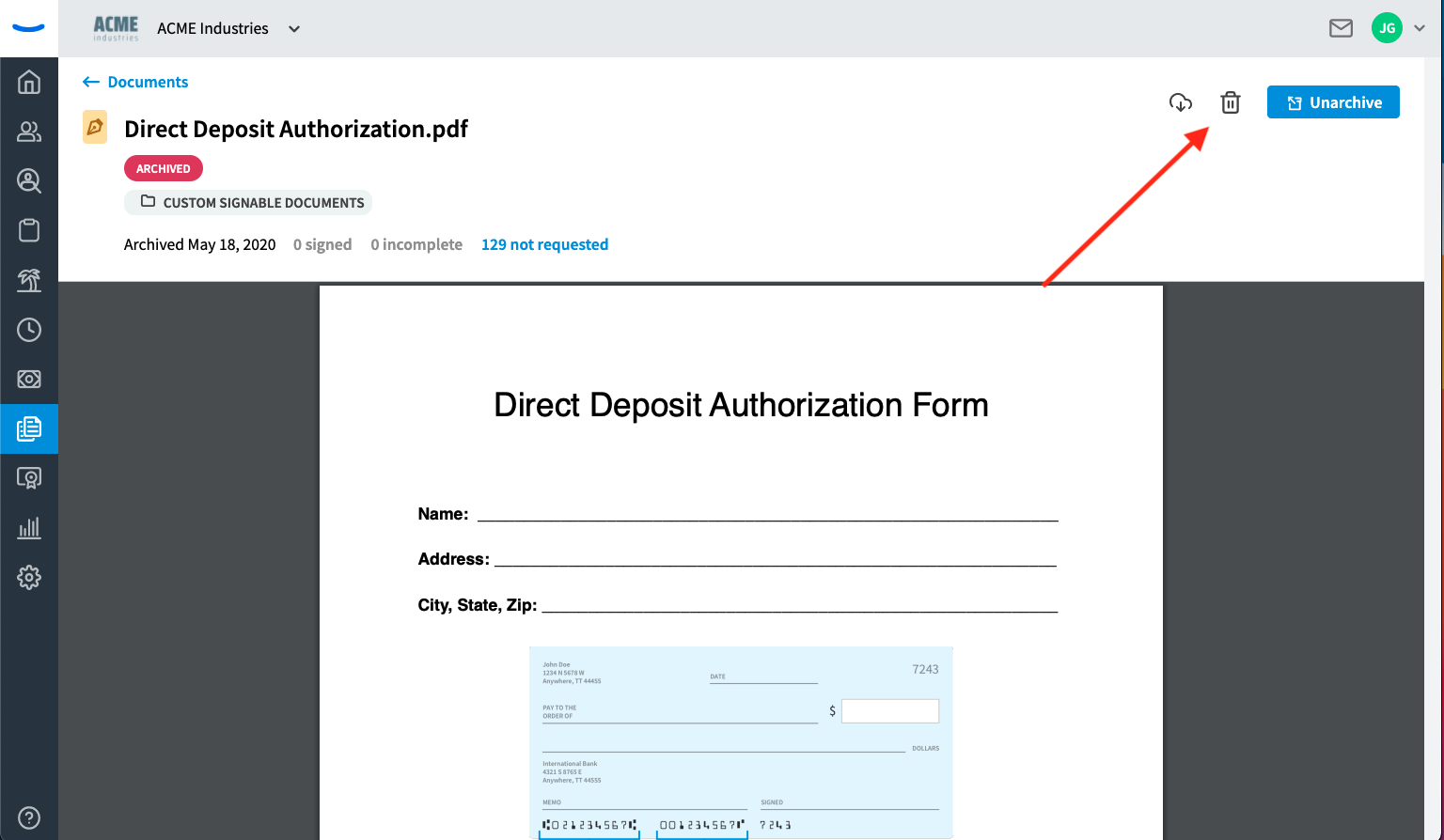
Click the trash can icon to initiate the deletion of the document.
Before permanently deleting the document, you'll see a warning screen that tells you the following:
- The document will be permanently deleted.
- Once deleted, it'll no longer be able to be signed.
- The document's history (of who has signed it and who hasn't) will be deleted.
- Any pending signature tasks for employees to sign the document will be removed.
- The document will be removed from any template or New Hire Packet it belonged to.
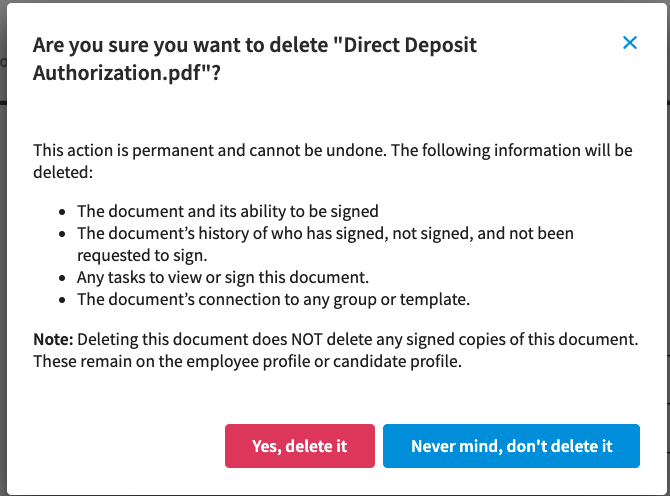
Deleting the document will NOT delete any previously signed copies of the document. If an employee had previously signed the document, their copy of that document will remain saved in their employee profile.
Once you're certain you'd like to delete the document permanently, you can click the red "Yes, delete it" button.