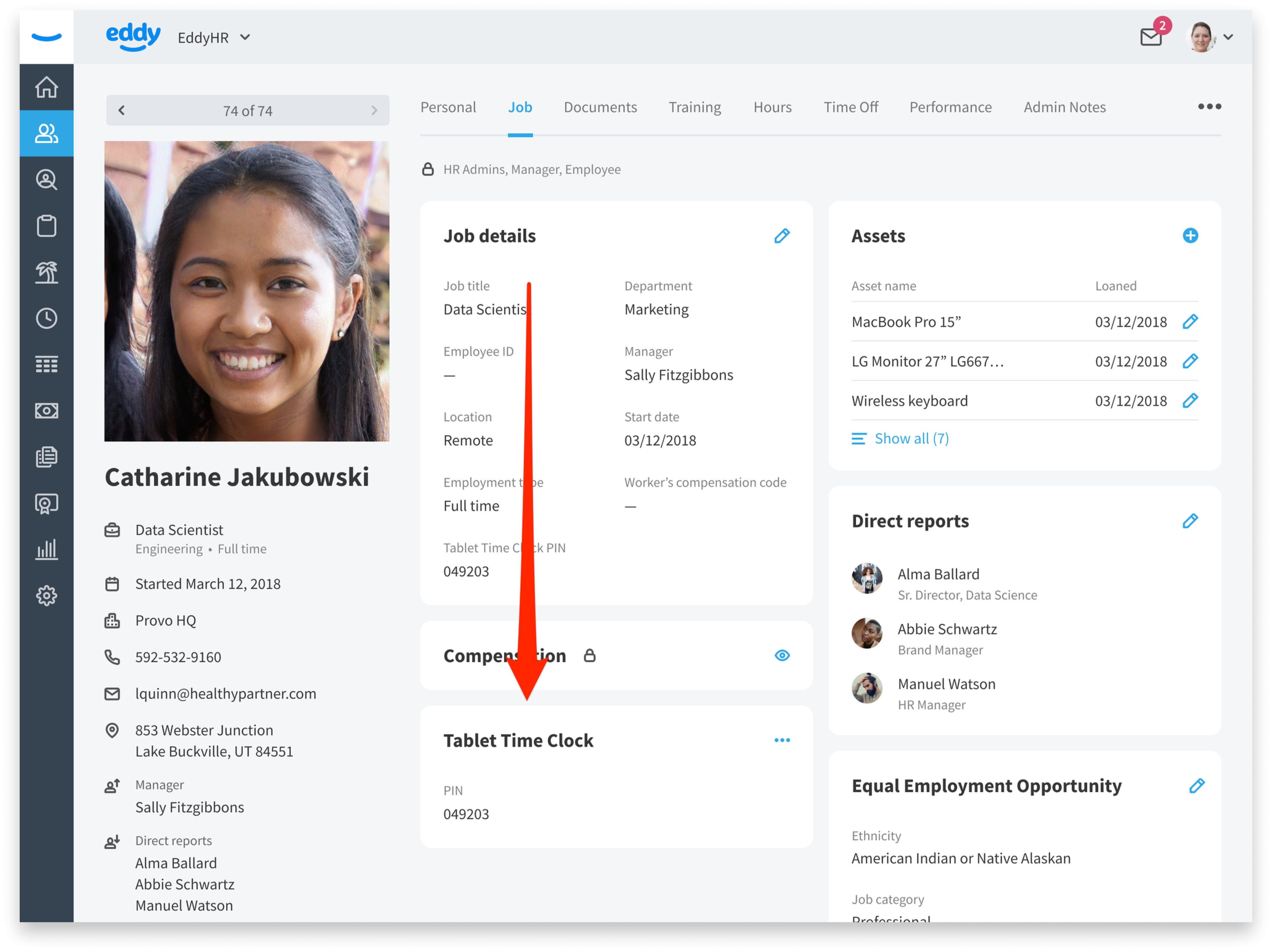How can my team clock into Eddy using a tablet or a kiosk app?
The Eddy Tablet TimeClock app allows workers to clock in and clock out from a central tablet or kiosk
The Eddy Tablet TimeClock app is recommended for clients who have employees who come to a central location to work (for example, Restaurants, retail, manufacturing, warehouses, etc.) and need to have workers clock in and clock out from a central tablet or kiosk.
The Tablet TimeClock app is a native application available for iOS app store and Android play store.
How to enable the tablet time clock app
Before the app can be used, we will have the admin enable the app. This is done in Admin Settings. The reason for enabling the app is that to successfully use the Tablet TimeClock app we must do some things behind the scenes to set this up:
- Auto assign worker PIN codes
- Email selected workers their PIN code
- Enable showing photos on the time tracking page and during time-tracking approvals.
The App is enabled in Admin Settings on the Time Tracking tab.
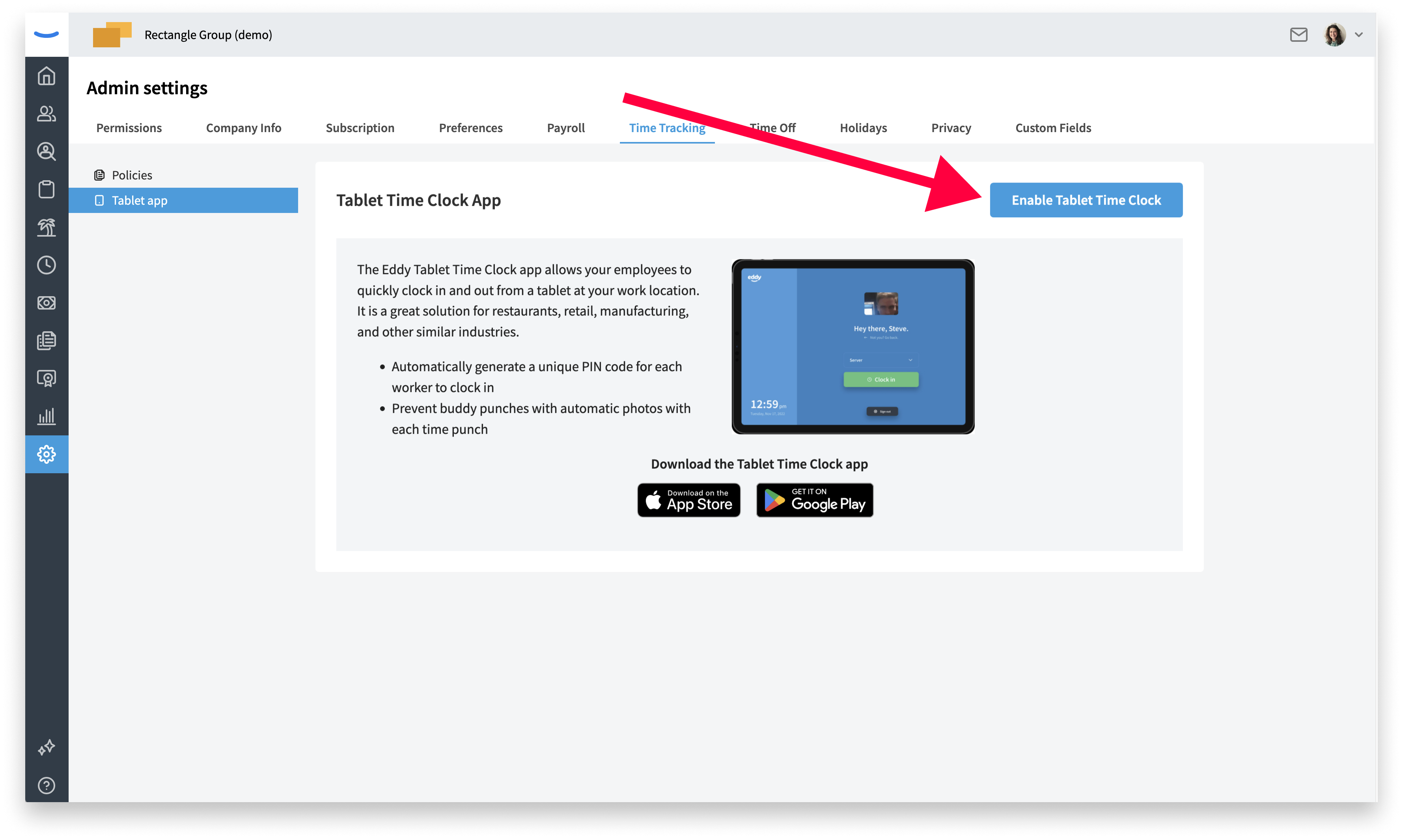
Assign sign-in PIN for each worker
When the app is enabled, we auto-generate worker PIN codes for all workers in a time tracking policy.
👉 Note: Workers must be 1) assigned to a pay schedule, and 2) assigned to a time tracking schedule before they show up and are assigned a sign-in PIN.
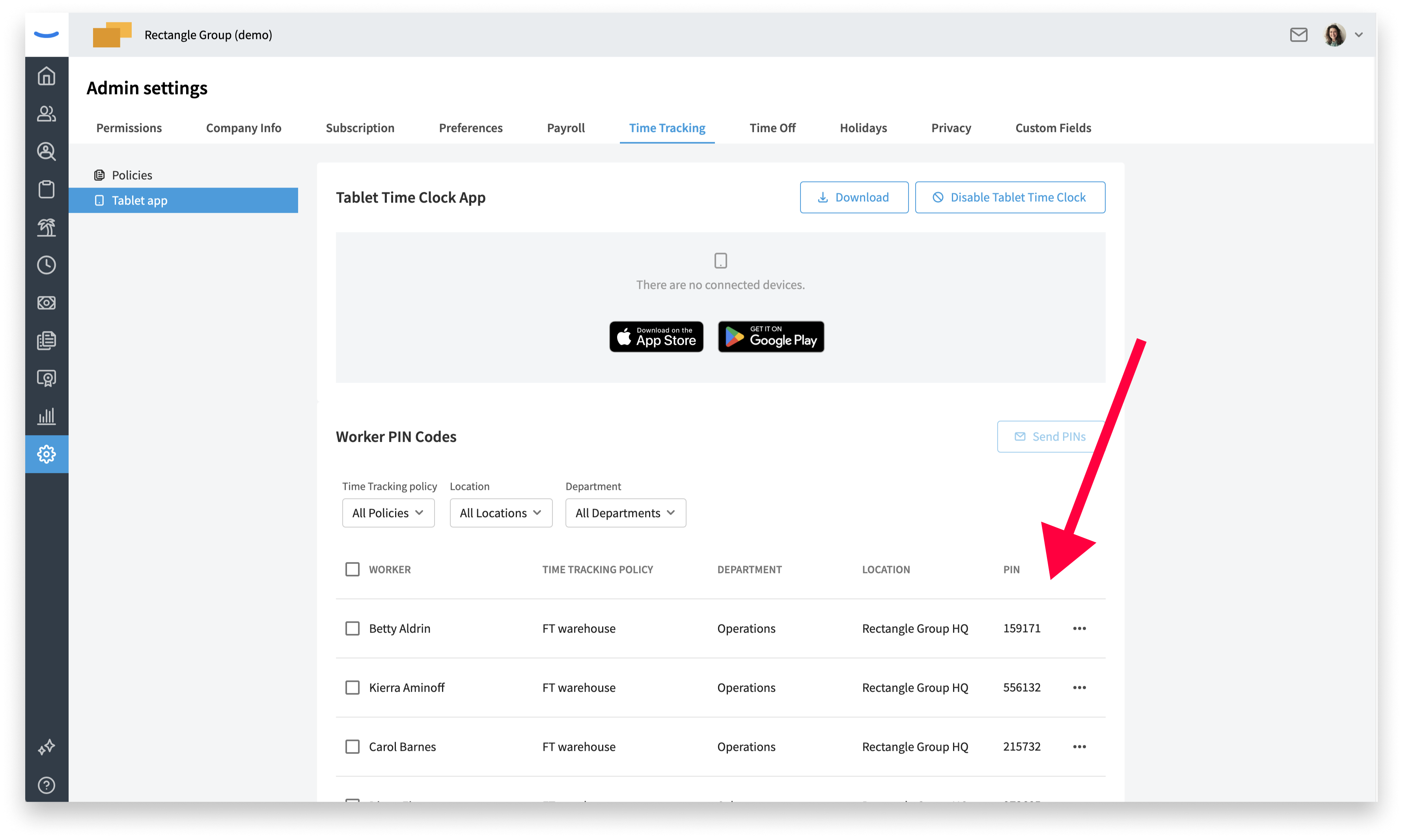
Workers get their PIN code via email
Eddy can help you bulk send an email to each worker in the policy with their assigned PIN code.
When a new worker is added to a time tracking policy that is enabled for tablet time clock, we auto send that worker an email with their assigned pin code
When a worker has their PIN code changed, we auto send an email wit the new PIN code.
The PIN code can be manually emailed to a worker
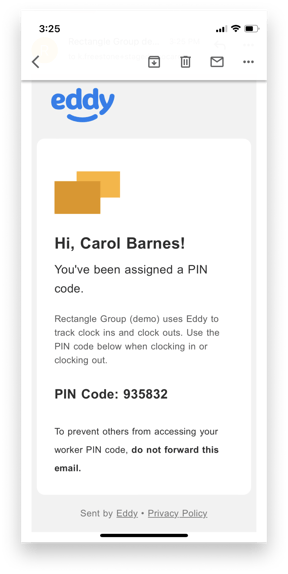
Device Recommendations
The Eddy Time Clock app works with most modern tablet devices. We recommend a minimum screen size of 1024 x 768 pixels. The following recommendations will provide the most reliable experience:
Android:
- Android 13 or later
- 6 or more GB RAM: (e.g., Samsung Galaxy Tab S7 series)
- 64 GB Storage
- Processor: Should have a recent, powerful processor (e.g., Snapdragon 8 Gen 1 or similar)
Apple:
- iPadOS 16 or later
- 4-6 GB RAM: (e.g., iPad Air, iPad mini)
- 64 GB Storage
- Processor: Should have a recent, powerful processor (e.g., Apple M1/M2 chip)
Download up the tablet app
Download the Eddy Time Clock app to a tablet device from either the Mac App Store or the Android Play store.
Apple: https://apps.apple.com/us/app/eddy/id6444455352
Android Play store: https://play.google.com/store/apps/details?id=com.eddyhr.TimeClock
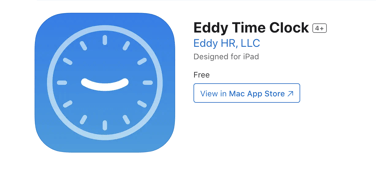
Setting up the tablet device
Sign in requires the user has the HR admin role. The sign in requires a valid username and password. Once signed in, the time clock app will stay signed in until the app is updated or the user logs out.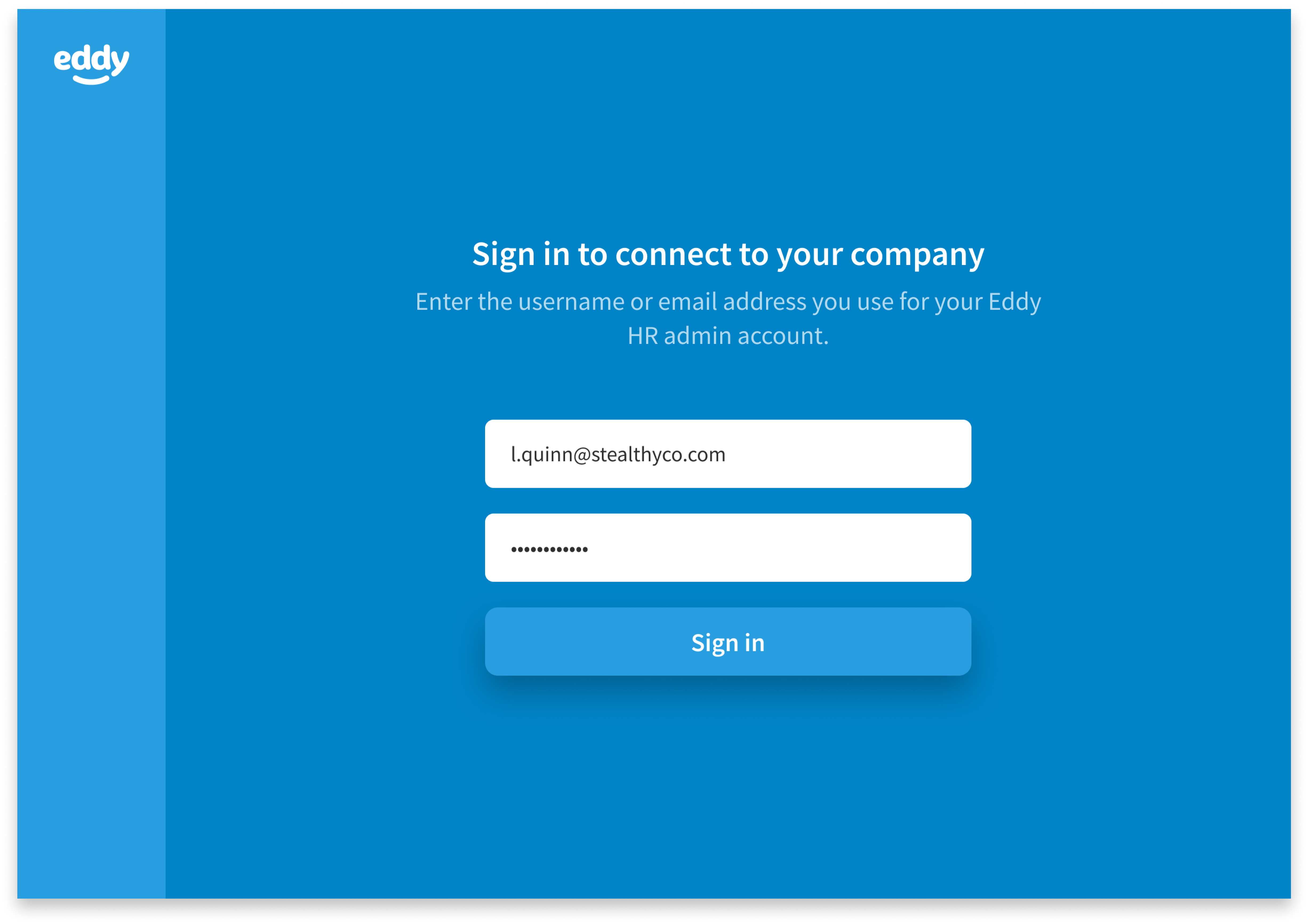
Follow the prompts
The first time you log into the app we’ll ask you to give the tablet a name. 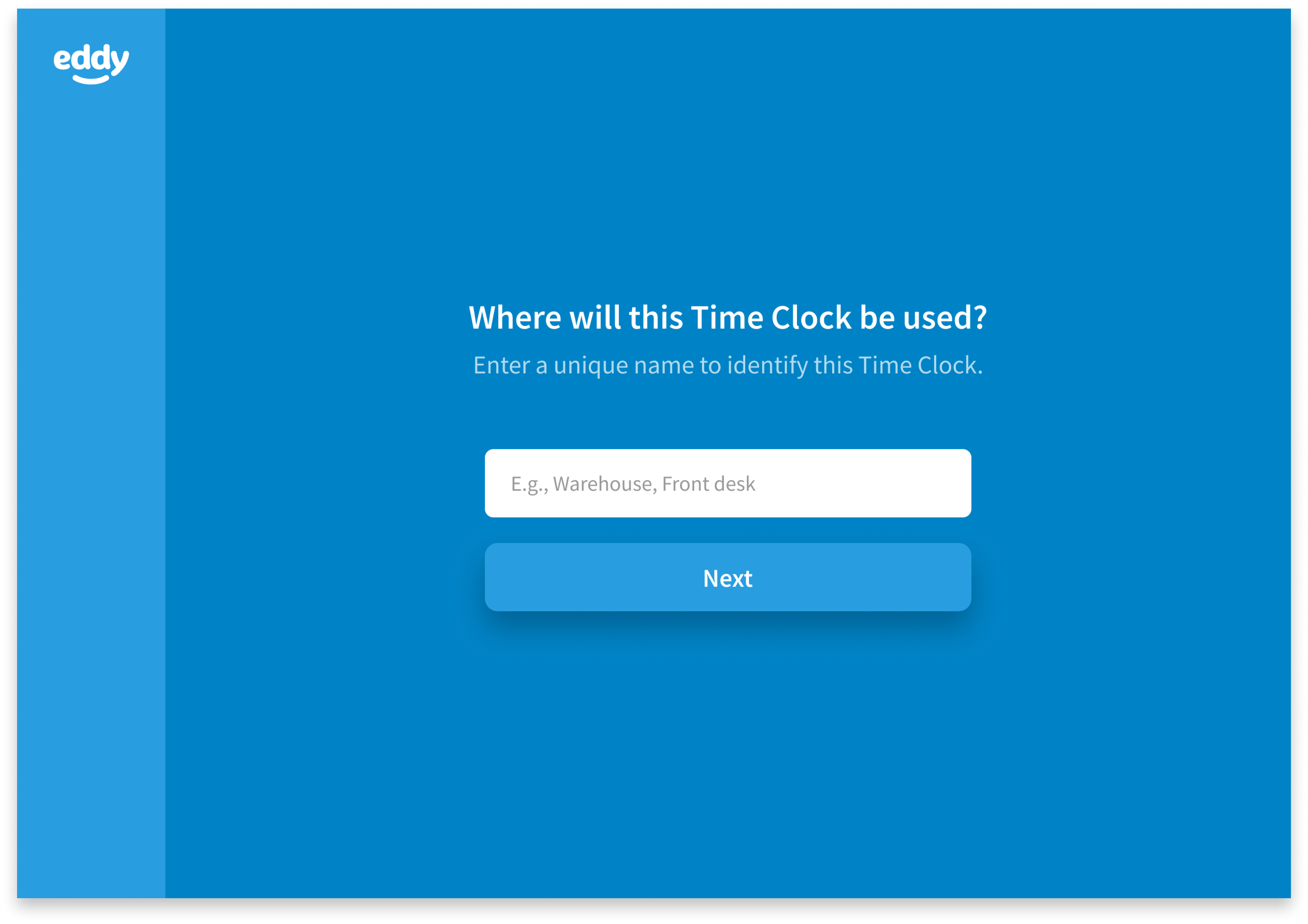
Next we will show a message that the app is successfully connected and ask if you'd like the app to take a photo of the worker at each clock in or clock out. You can adjust this later in the app settings.
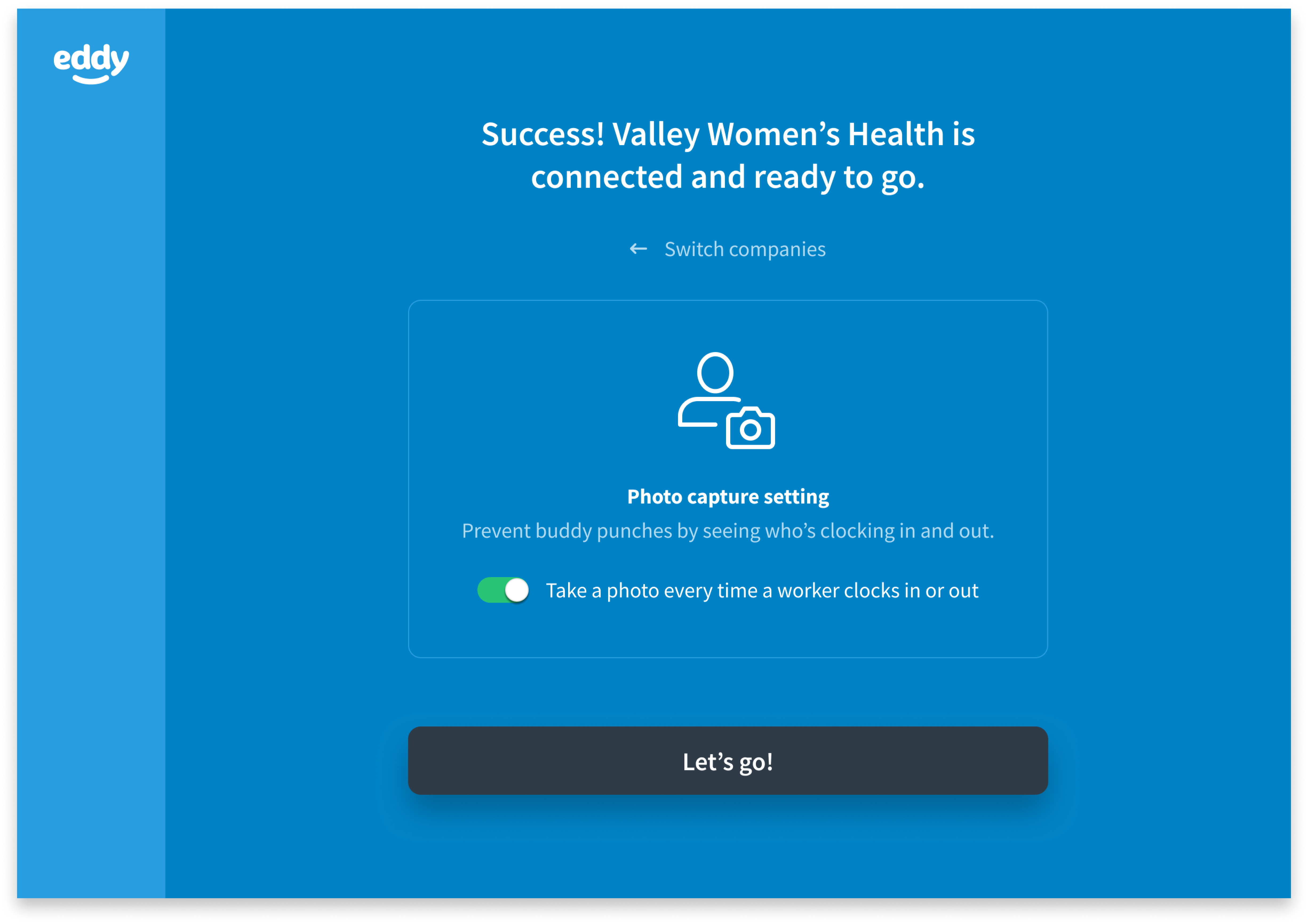
Finally we sign you out so the app will be ready for the team to clock in using their PIN code.
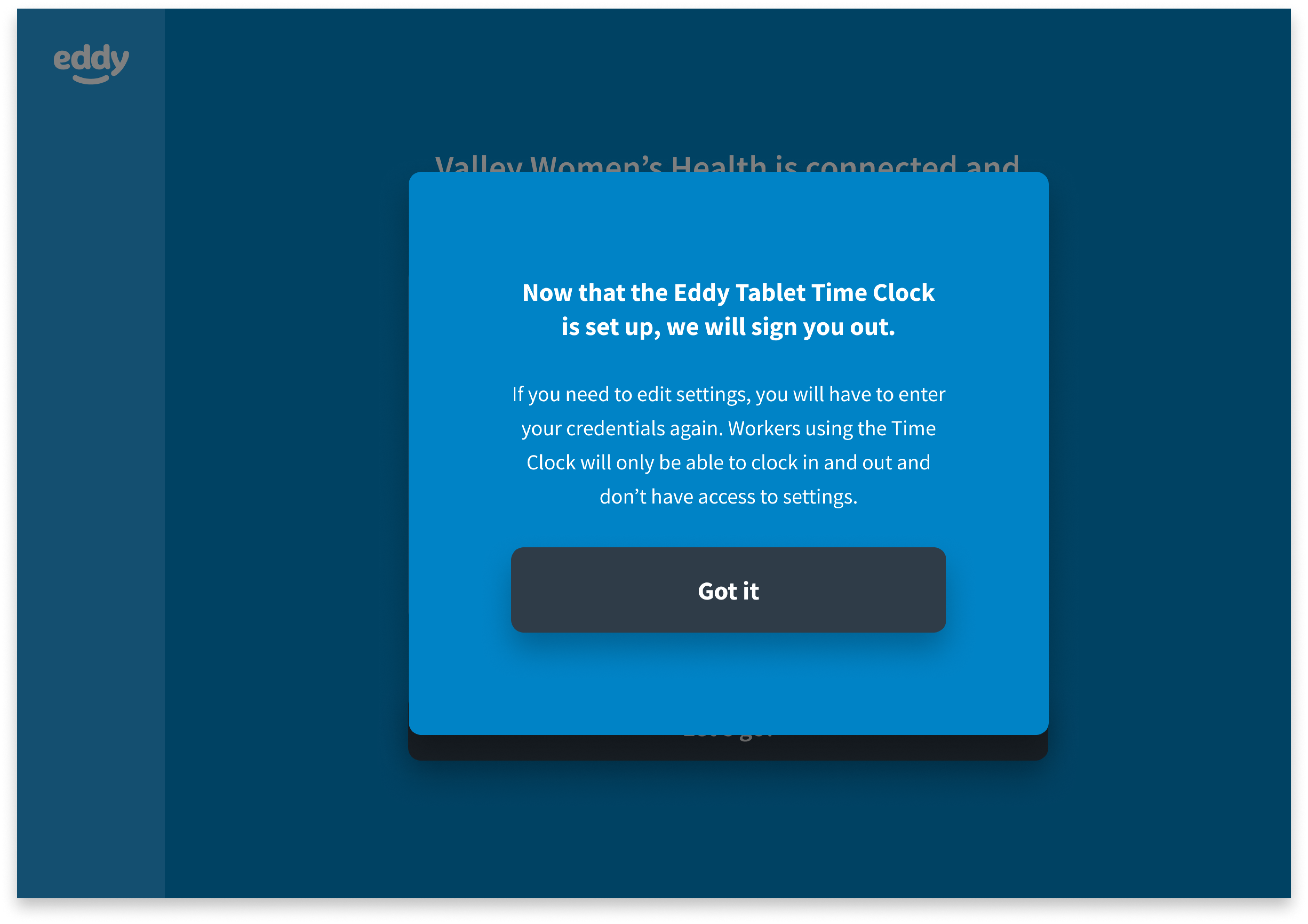
Ready to clock in
The default state of the app is a screen that allows the worker to sign in. The app must be both enabled and connected for this screen to show.
- Current local time and date are shown in the bottom left corner
- The admin settings gear icon is shown in the bottom right corner.
The primary action on this page is for the worker to sign in with their PIN.
When enabled, the app takes a photo of the employee each time they enter the PIN code and attaches each photo to the time card.
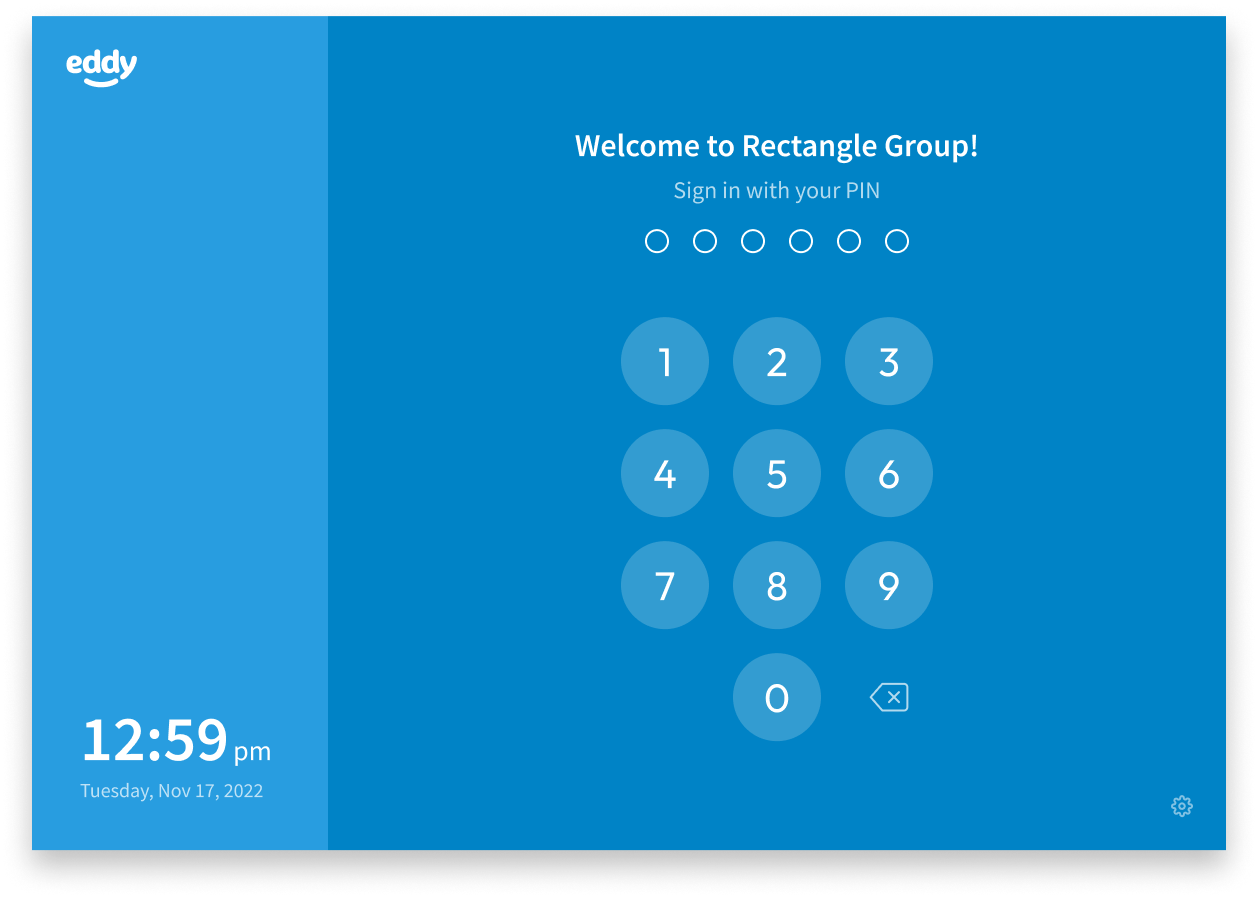
Connected Devices
When a new tablet is connected to your account, you'll see it listed on the Tablet app page. You can disconnect a tablet that is no longer used.
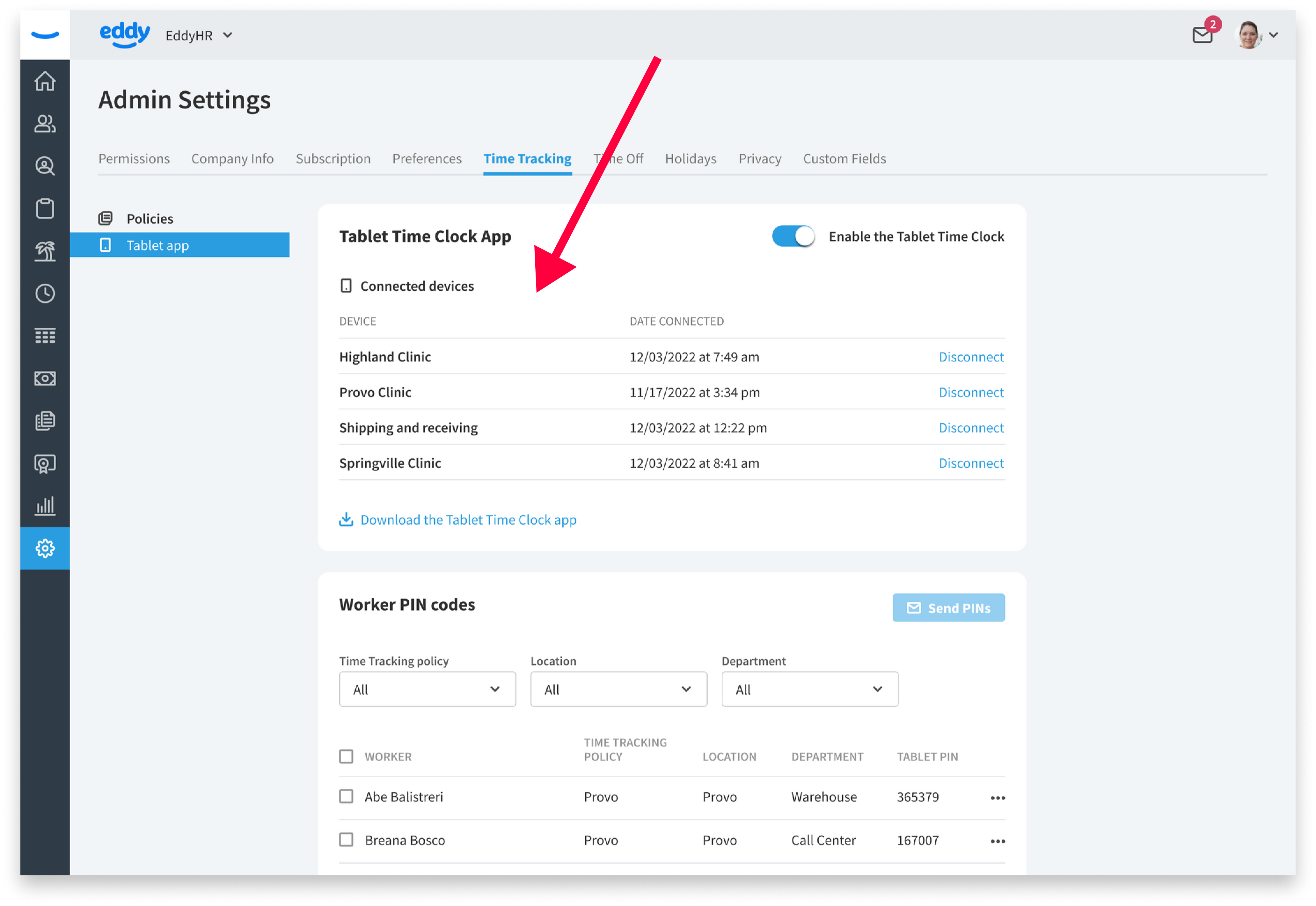
Photos show on the time tracking page
This page will show worker photos if the Tablet Time Clock app is enabled.
The worker’s name is a link to the hours tab on the worker’s profile page.
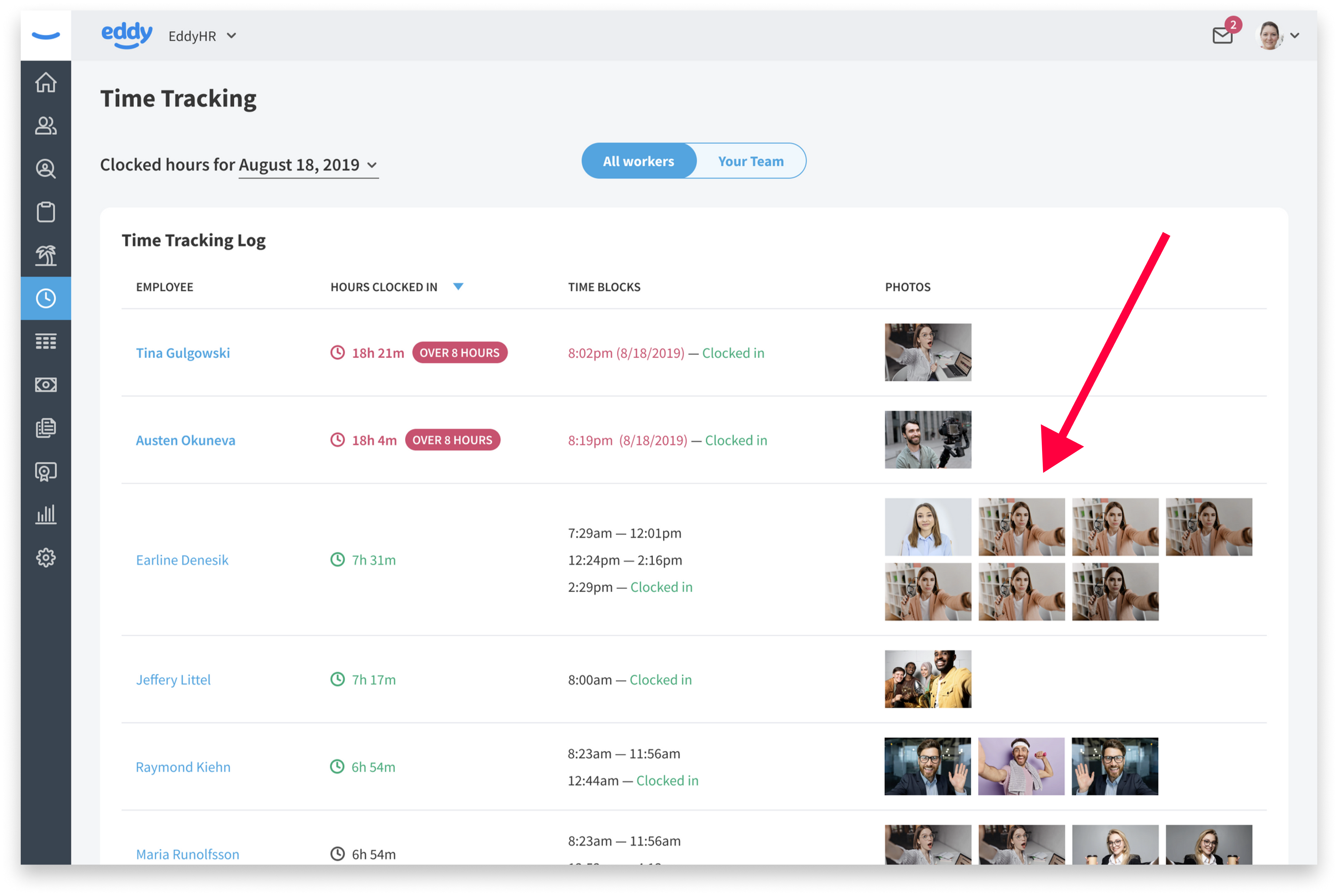
PIN can be found on the person's profile page
Each person can view their PIN code on their employee profile page. This works both on web and in mobile. From this page the admin can send the employee an email with their PIN code.