Checkr Integration Guide
This guide outlines the Checkr/Eddy integration process and how to order background checks in Eddy.
Getting started
To enable the integration, you will need to have admin-level access to both Checkr and Eddy. This process will walk you through creating a new account with Checkr if you don't already have one.
Connect to Checkr
To connect the Checkr integration, navigate in Eddy to the Admin settings page and click the Integration tab. Under the Checkr option, click the Connect button.
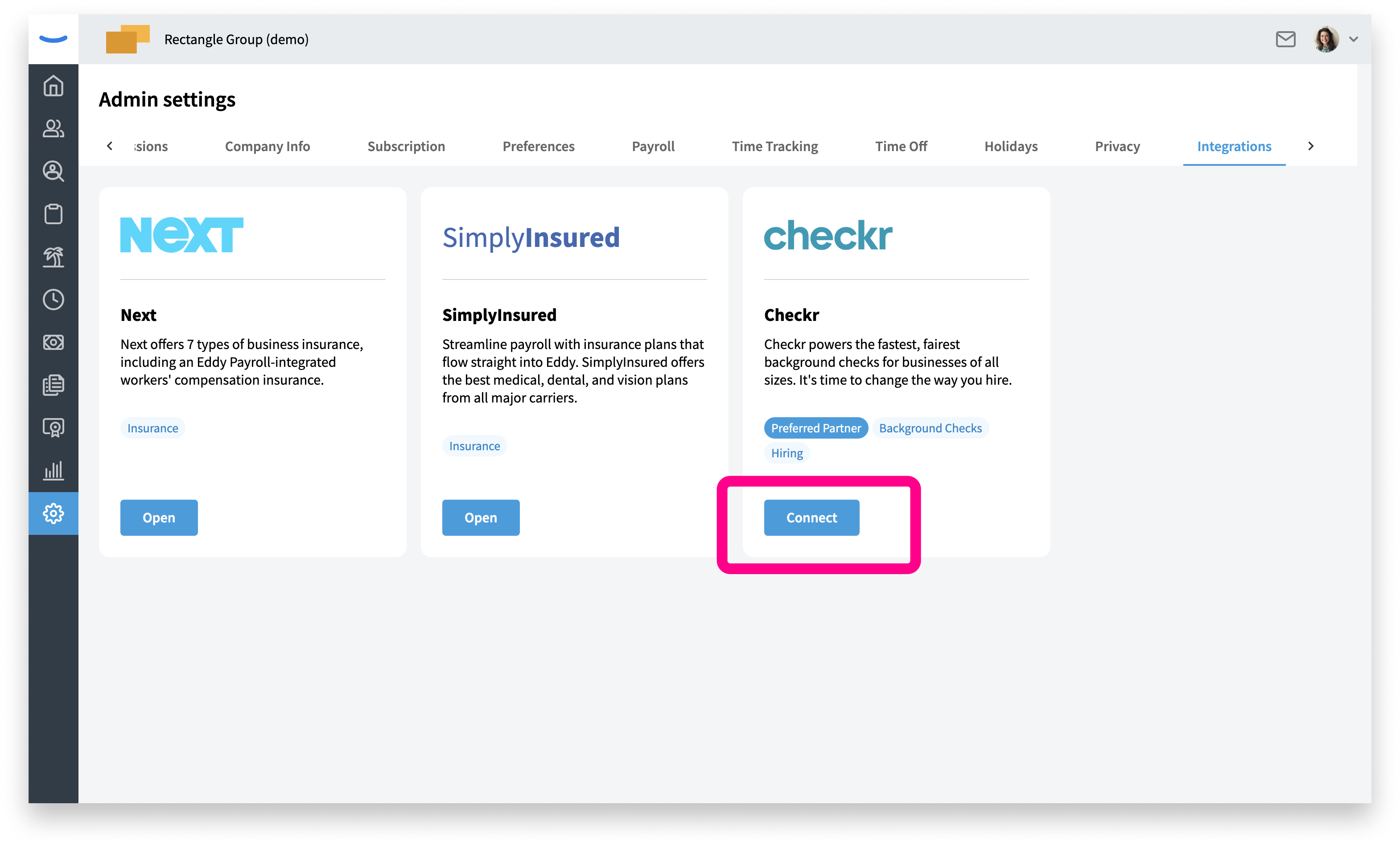
Alternatively you can also begin the connection process from the candidate profile
When the Checkr connection page opens you can either create a new account with Checkr, or sign into an existing account.
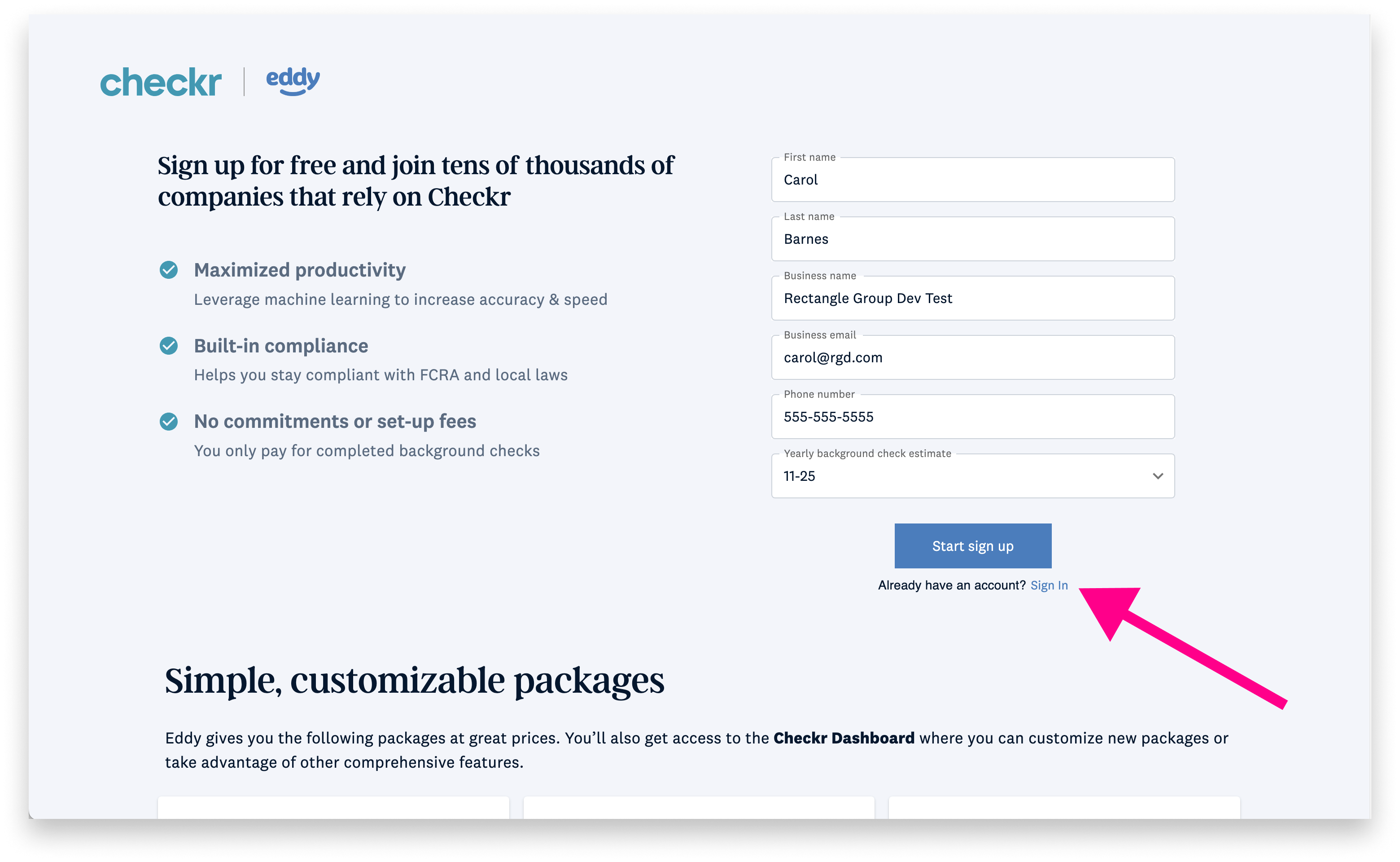
To create an account fill out the needed fields, select Sign Up to create a Checkr account, and add your company information.
Next, enter payment information - credit card or bank information. Invoices for background checks will come directly from Checkr, not from Eddy. (Payment information may be edited on the Checkr dashboard after the account has been created.)
While your Checkr account is waiting for review, you'll see the Checkr integration card in Eddy will show as Pending.
Once your account is approved by Checkr, you'll then see the Checkr integration card in Eddy \ show as Connected.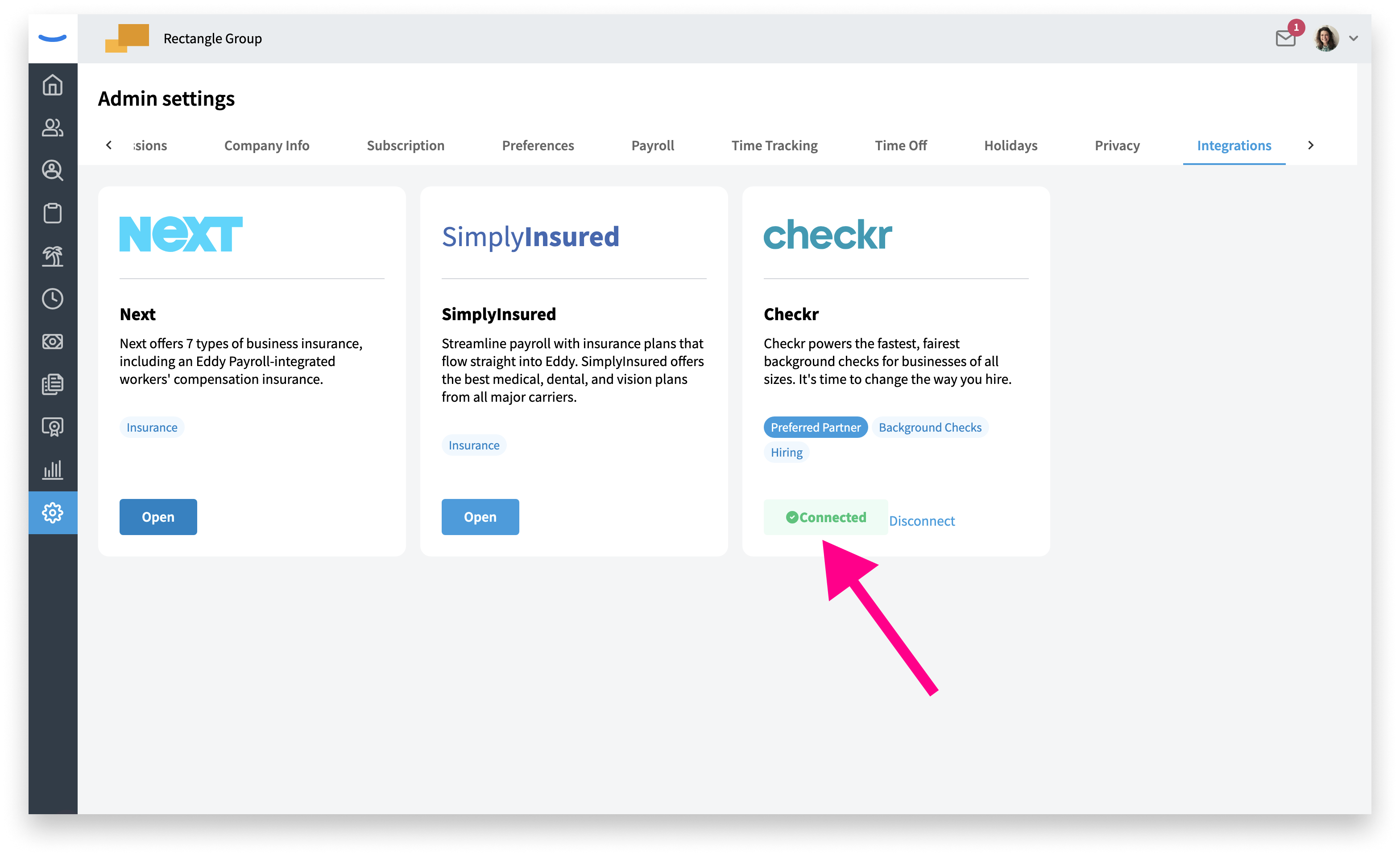
Ordering background checks
Once the Checkr integration is connected, you can order a background check inside Eddy. This is done on the candidate's profile page. Within the profile there will be an option on the right-hand side for Background Check.
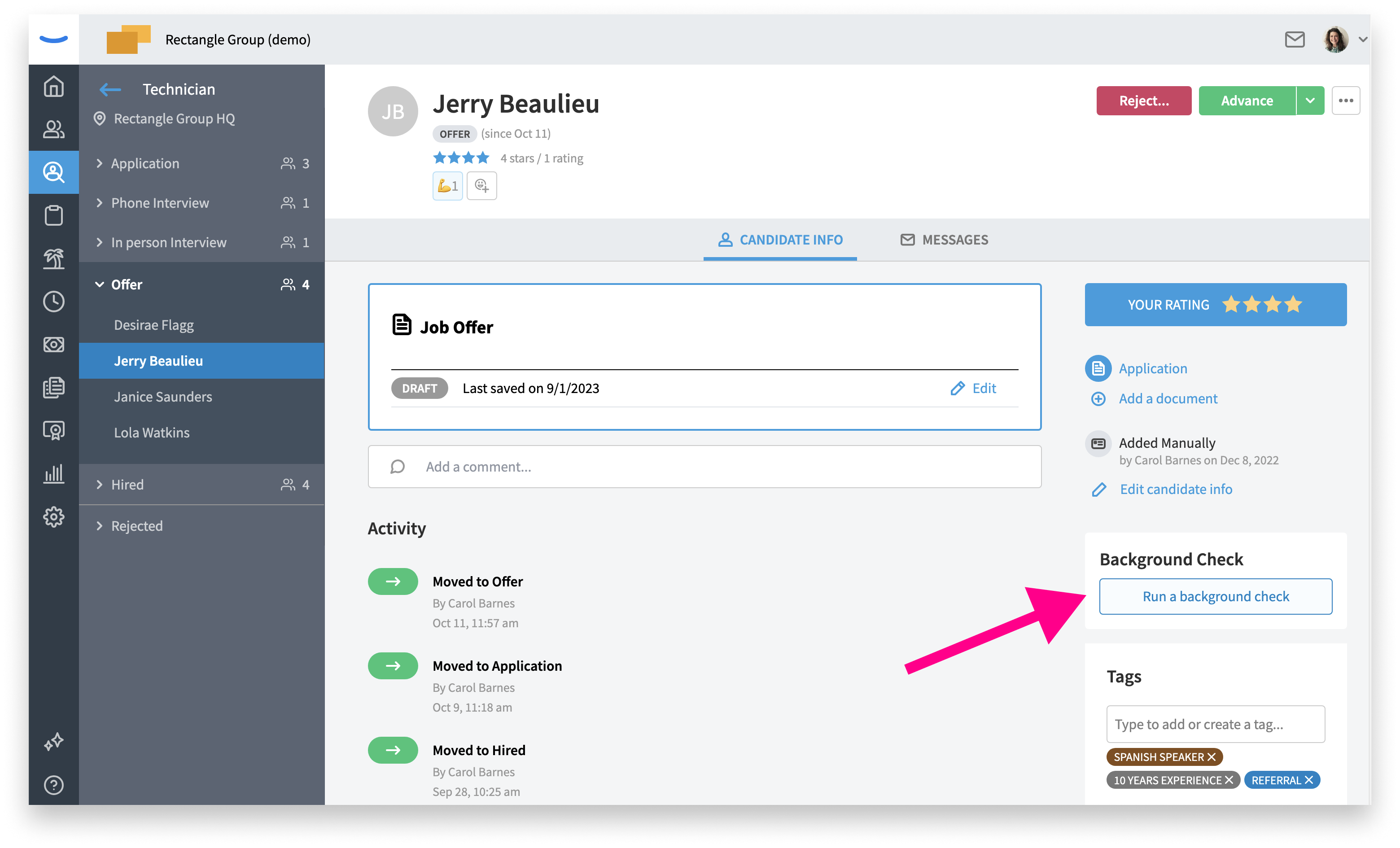
When you click the Run a background check button, you'll see a form with the necessary information needed to create the background check request. Eddy will automatically send this information to Checkr when you complete the form.
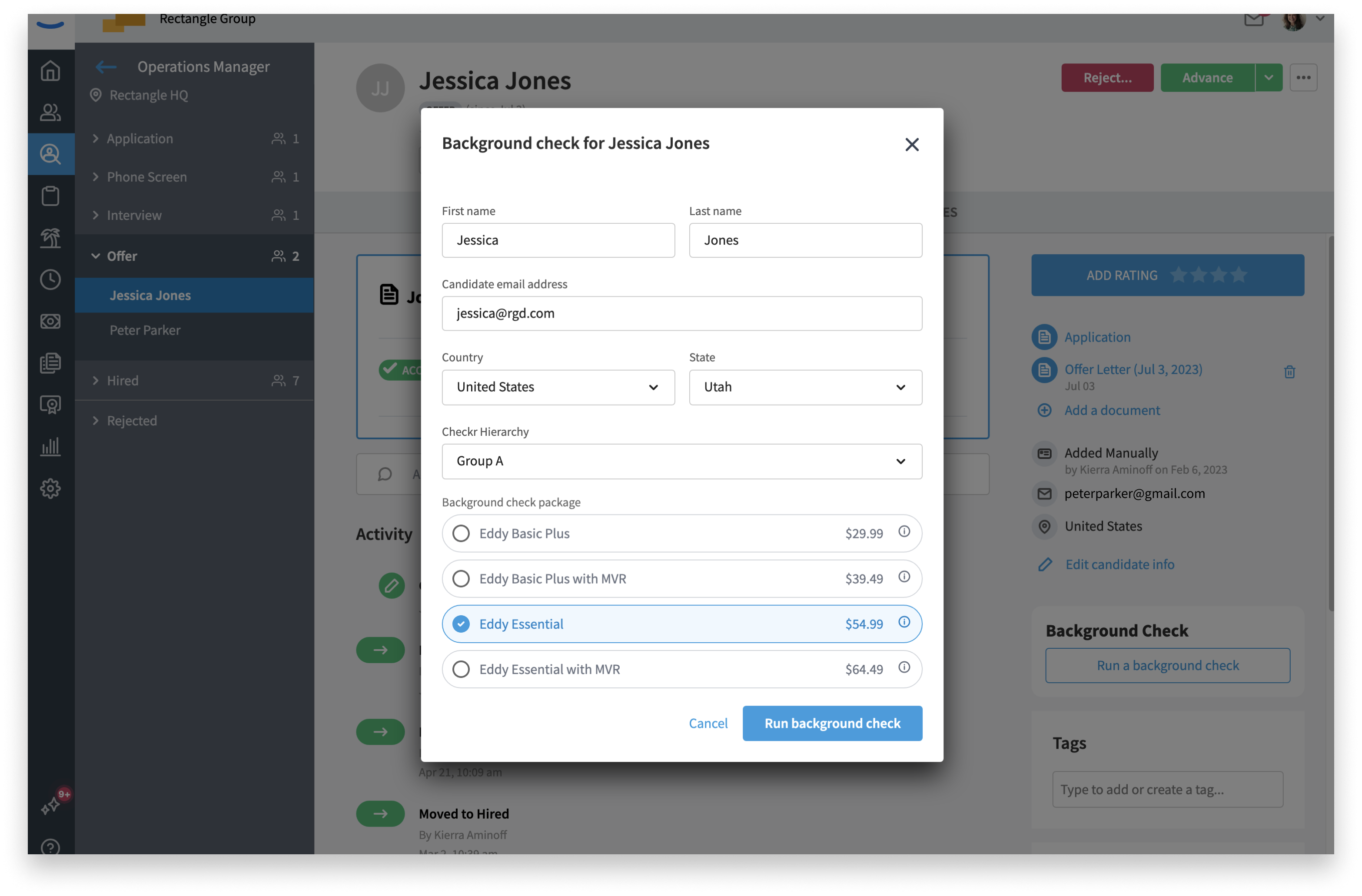
Reviewing background checks
After you order a background check, the report status appears in the Eddy candidate dashboard. Common statuses include: invitation sent, pending, and Complete.
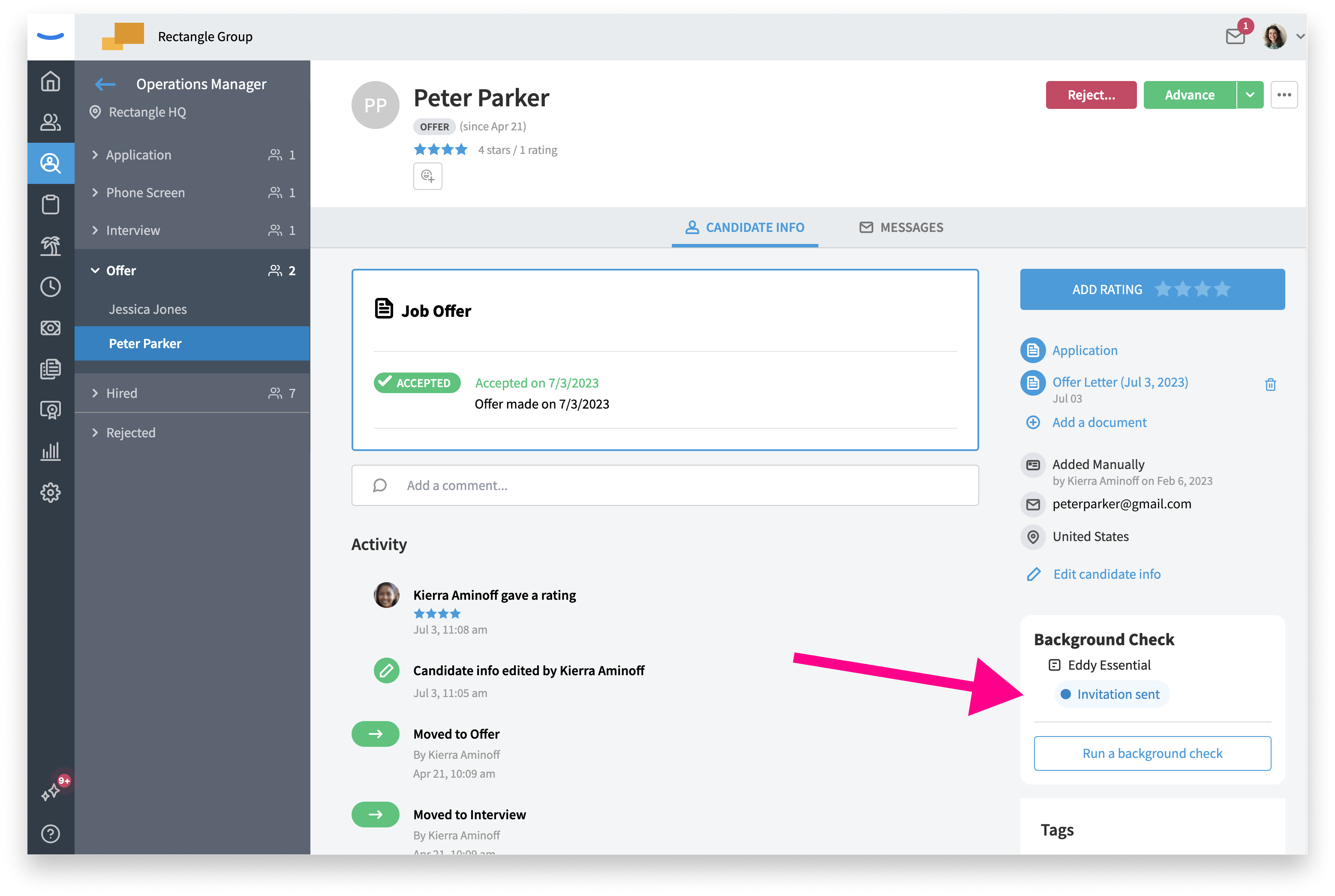
After the report status changes to Complete, you'll get an email notification from Checkr and in Eddy the Background Check card will show that the report is completed. Click the View on Checkr link to open the Checkr website and view the report in your Checkr account.
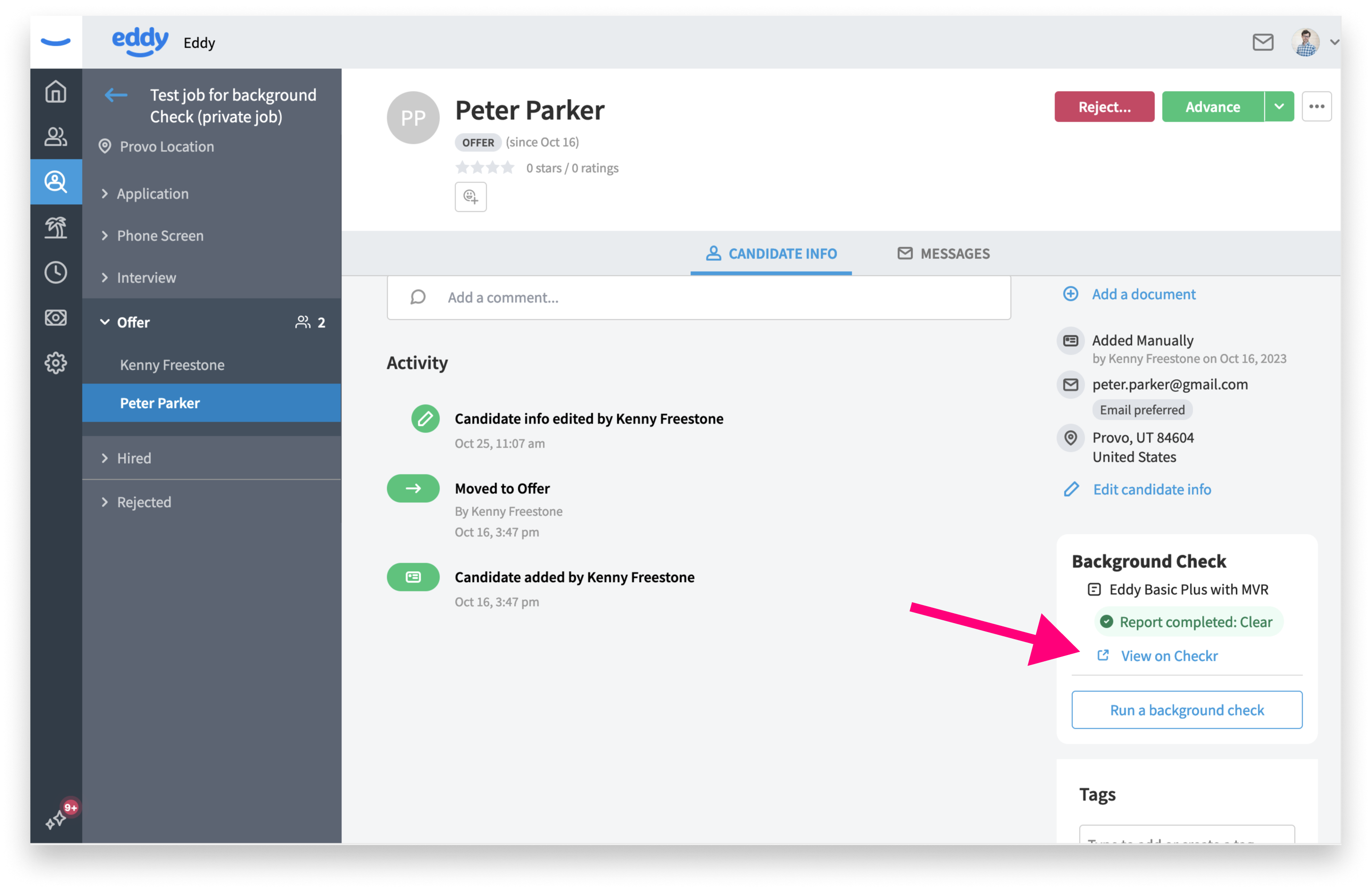
Checker Help Resources
For a quick overview of the Checkr Dashboard, please see Getting started with Checkr.