Employee Navigator Integration Guide
This guide outlines how to setup the Employee Navigator integration with Eddy.
An Eddy integration with Employee Navigator is a huge time saver for people running payroll in Eddy and doing benefit administration in Employee Navigator. Because both systems require some of the same Employee information, a data sync integration means you can avoid the time and tedious work required to manually enter info into both systems each time any employee information is changed.
Data is automatically updated in both systems:- Any changes to employee information made in Eddy are automatically sent to Employee Navigator.
- Any changes to employee deductions made in Employee Navigator are automatically sent to Eddy.
FAQs
What's needed to complete this integration?
To enable the integration you will need to have the appropriate admin permissions in both Eddy and Employee Navigator. This article will walk through the process of enabling the integration with Eddy Payroll and Employee Navigator. Some of the steps take place in Employee Navigator, and some take place in Eddy.
Who is involved in setting up the integration?
Employee Navigator requires several steps in the process, and the process can take a few days to a few weeks to complete. The setup process typically includes 1-3 phone calls, and those calls usually include 4 people: 1) the Employee Navigator specialist, 2) your broker, 3) you and 4) an Eddy team member. If the broker has a lot of experience in setting up these integrations it can be done with fewer people.
When to start the integration?
Before you begin the integration, be aware that Employee Navigator recommends the process be complete at least 30 days prior to your Open Enrollment Renewal Date.
Does the integration change Open Enrollment?
No change happens with Open Enrollment. Employees continue to make benefit elections using Employee Navigator. The integration will make sure the election choices and amounts are sent to Eddy.
What things do I need in place BEFORE the setup?
Employee Navigator recommends you have the following items completed before you schedule the kickoff call:
- Check out Employee Navigator's integration intro video: Watch integration welcome video.
- Ensure you have payroll group(s) and pay calendars set up in Employee Navigator to match payroll.
- Ensure your benefit classes are set up in Employee Navigator.
Step Zero: Add Eddy as a Payroll Service in Employee Navigator
The first step is to add Eddy as a Payroll partner in your Employee Navigator account. To begin the integration process, open Employee Navigator and go to the payroll tab.
Note: this step must be done by a person who has HR user permissions in Employee Navigator.
Within the payroll tab in Employee Navigator you'll see a link on the left rail for Partner Selection. Click to open Partner Selection, then click the Add a Service button to add Eddy as a payroll service.
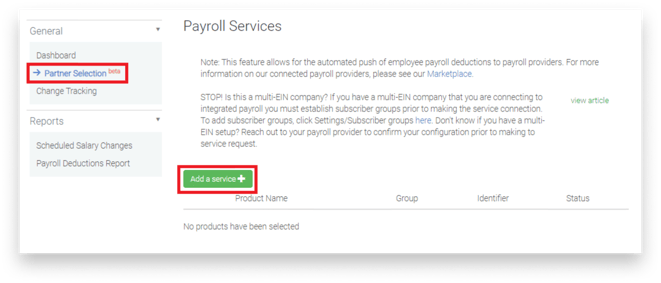
When you click the add a service button, you'll be able to select Eddy from a list of all payroll integration partners that are available in Employee Navigator.
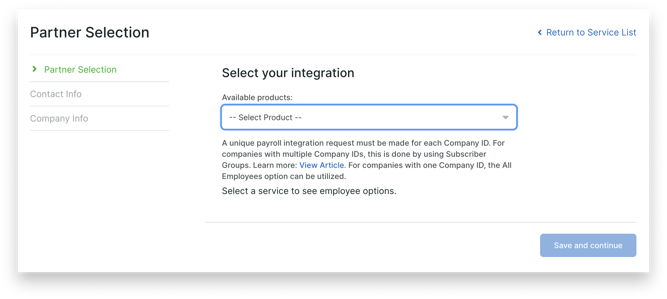
Once you've added Eddy as a payroll service, you will see Eddy listed in Employee Navigator.
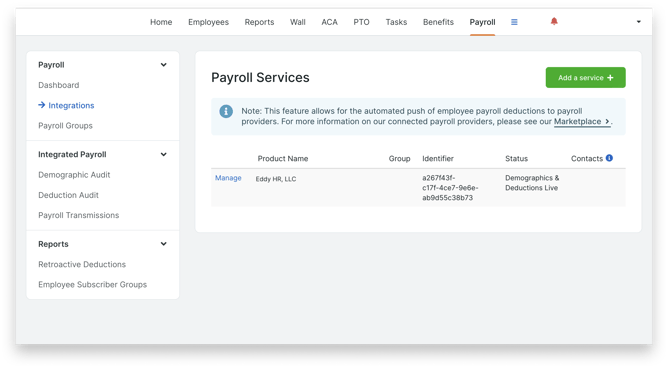
Also after this step is completed, within a short period (usually same-day) you will receive an email from Eddy to kick off the integration process with Employee Navigator.

Once you receive this email you will be able to also see the Step 1 of 3: Demographic Audit button become available In Eddy on the Employee Navigator card. This card is found in Admin Settings under the Integrations tab.
After you receive this email from Eddy you will also receive an email from the team at Employee Navigator. This email includes important instructions, and also a calendar link. Using this calendar link to schedule your kickoff call is an essential first step, so don't delay doing this.

Integration Steps
The integration requires 3 main steps. The goal of the the first step (Demographic Audit) is to reconcile any differences in employee information between Eddy and Employee Navigator in preparation to turn on the bi-directional data sync. Once this step is complete, changes to employee information can be made in either system.
The goal of the second step is to map benefit plans in Eddy with matching benefit plans in Employee Navigator. This mapping ensures that each employee deduction is correctly identified as the appropriate deduction (medical, vision, dental, HSA, AD&D, etc.)
The goal of the third step is to reconcile any differences in employee deductions between Eddy and Employee Navigator in preparation to turn on the deduction sync. Once this step is complete, changes to employee deductions made in Employee Navigator will flow into Eddy Payroll.
Step 1. Complete the Demographic Audit
The next step in this process is to validate that all employee info is being appropriately synced between the two systems. Employee Navigator calls this process the Demographic audit.
This step is done with the assistance from an Employee Navigator analyst. An analyst from the Employee Navigator team (payroll@employeenavigator.com) will respond to the welcome email you receive from Eddy, and will help begin facilitating the integration, working with you (and your broker if you don't have access to Employee Navigator). Employee Navigator's analyst will set up a phone call with you to help you through this process in Employee Navigator.
The first step is to download the demographic audit file in Eddy. To download this file go to Admin Settings, and under the Integrations tab find the Employee Navigator card. You should see a Step 1 of 3: Demographic Audit button available on the card.
This step is normally done while you are on the call with the Employee Navigator analyst.
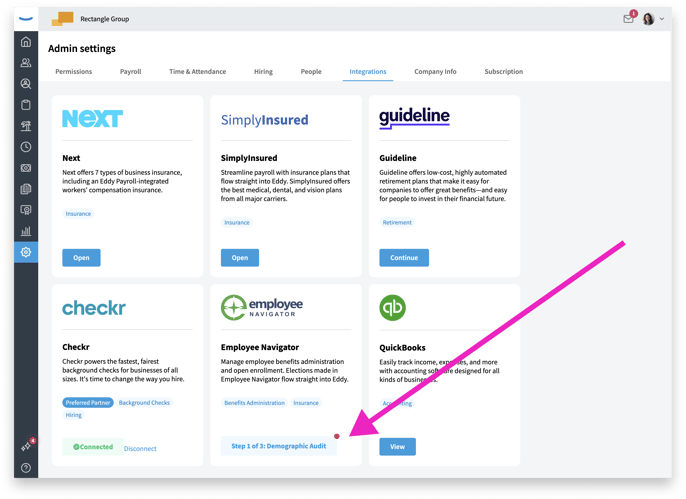
When you click the Step 1 of 3: demographic Audit button you'll see a page with a Download button.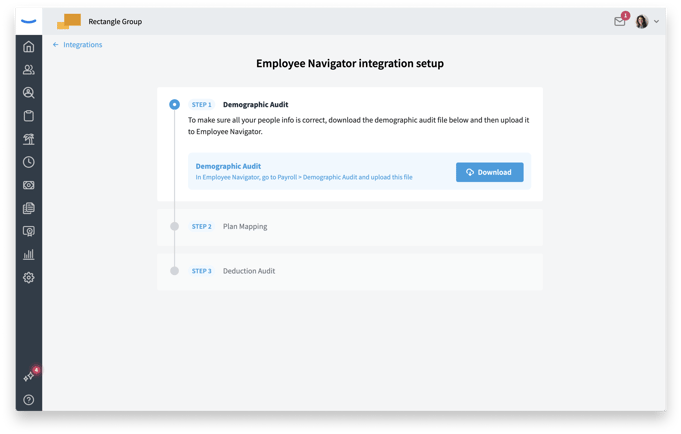
Click the download button. Before the file download begins you must enter your password. The password is required because the information that will be downloaded includes very sensitive employee information, including name, SSN, date of birth, sex, salary, address, and contact information. We recommend you delete this file once it has been uploaded to Employee Navigator so that you don't have sensitive employee information stored on your computer.
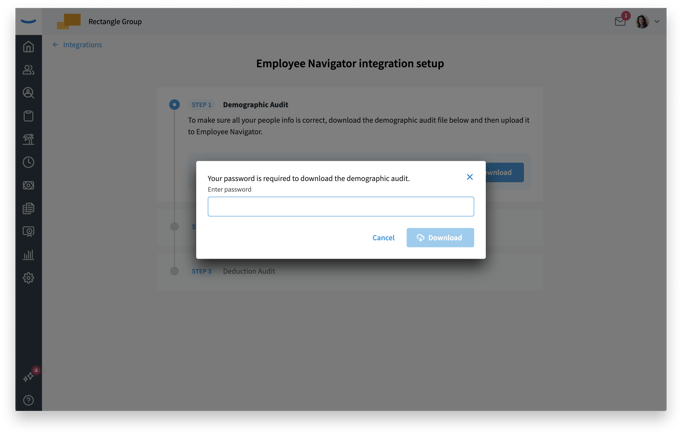
Note: the download process can take a few minutes to prepare and download. When the file is prepared we'll prompt you to save the file to a location on your computer.
In Employee Navigator, your analyst will show you where to upload the Demographic audit file. In Employee Navigator, go to Payroll > Demographic Audit and upload this file.
Once the file is uploaded, follow the process to compare each employee's info and where there are conflicts, select which info is most accurate. At the end of this audit you will have each employee's data in sync between Eddy and Employee Navigator.
Why do this step? It is important that each employee has the benefits they sign up for, and this step helps ensure that each employee's info is accurate and the same in both Eddy's payroll system and also Employee Navigator's benefit administration system.
When this step is complete, your Employee Navigator analyst will communicate the completion to Eddy, and we will enable the next step for you.
Step 2. Create Benefit polices in Eddy to be managed by Employee Navigator
The purpose of this step is to map benefit plans in Eddy with matching benefit plans in Employee Navigator. This mapping ensures that each employee deduction is correctly identified as the appropriate deduction (medical, vision, dental, HSA, AD&D, etc.)
Step two is started in Eddy by clicking the Map your plans button on the Employee Navigator card. This card is found in Admin Settings under the Integrations tab.
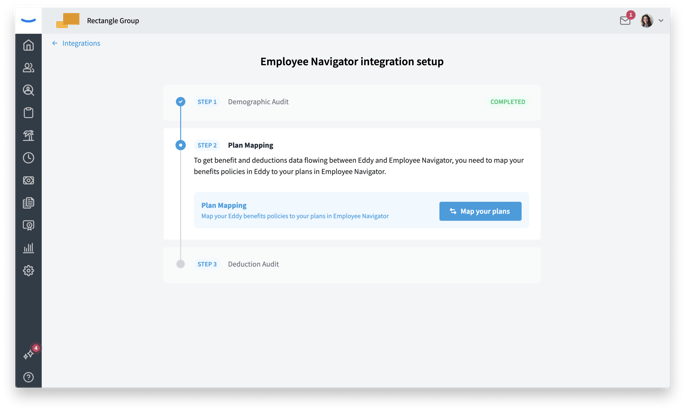
When the Map your plans button is clicked, you'll see a page that lists all the Pre-tax Benefit policies you have created in Eddy. You will also see a list of all Post-tax Deduction policies you have created in Eddy. On this page you'll select all plans that exist in Employee Navigator so that you can create a mapping between them.
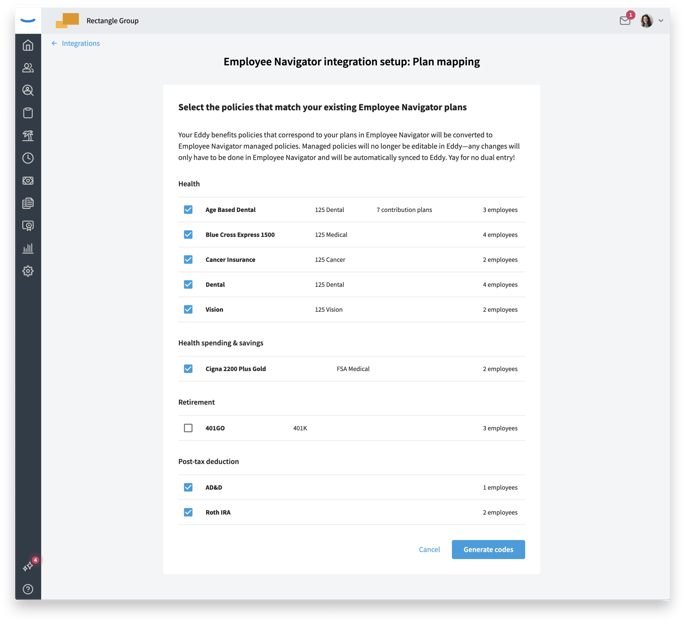
After selecting all plans that will be mapped to Employee Navigator, click the Generate codes button. This button will take you to a new page. This new page has each selected plan, and for each plan we create a deduction code that you will later enter into your account in Employee Navigator.
To map your Eddy policies to your Employee Navigator plans, copy each deduction code and paste it into the appropriate plan in Employee Navigator. (In Employee Navigator, go to Payroll, select the appropriate group plan, then click the edit icon to enter the deduction code.)
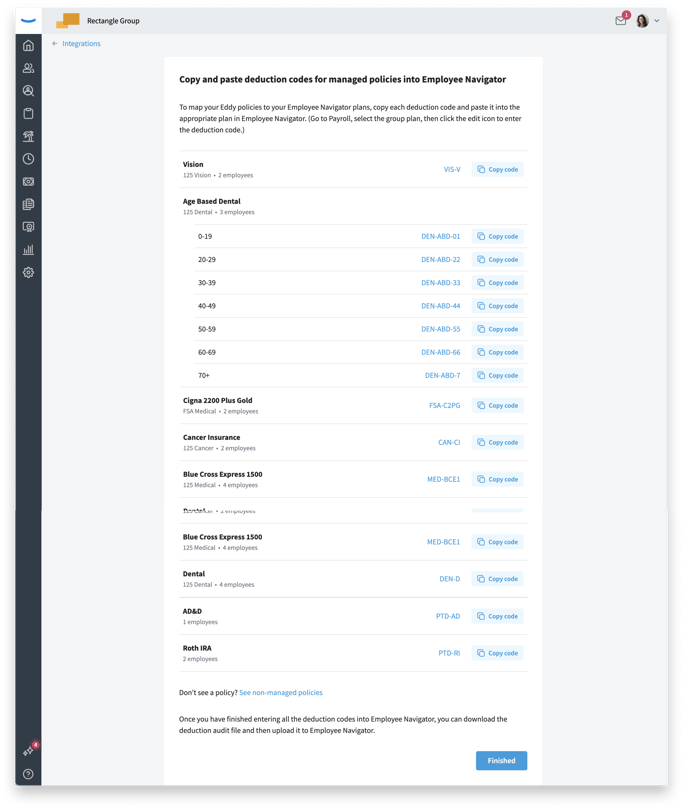
Once the integration is enabled, when adding a new benefit Eddy will ask for each new policy if it is managed manually or managed using Employee Navigator.
A note about Managed Benefit Policies
Deductions that are manged by Employee Navigator have unique characteristics in Eddy:
- Each deduction has a deduction code assigned. This code cannot be edited or changed.
- Employees can only be assigned to the benefit policy from within Employee Navigator. So there is no option in Eddy to add employees directly.
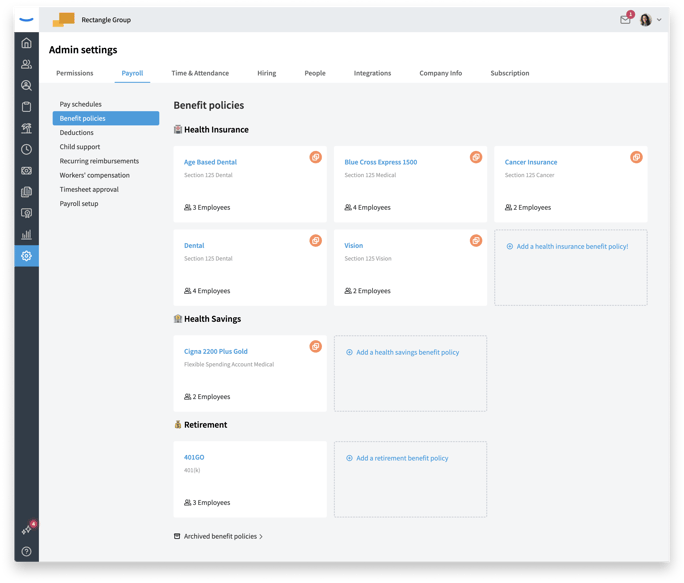
Your Eddy benefits policies that correspond to your plans in Employee Navigator will be converted to Employee Navigator managed policies. Managed policies will no longer be editable in Eddy—any changes will only have to be done in Employee Navigator and will be automatically synced to Eddy.
Step 3: Deduction Audit
The goal of deduction audit step is to reconcile any differences in employee deductions between Eddy and Employee Navigator in preparation to turn on the deduction sync. Once this step is complete, changes to employee deductions made in Employee Navigator will flow into Eddy Payroll. So once the Plan IDs have been added to Employee Navigator it is time to synchronize employee info and deduction amounts.
This step is done with the assistance from your Employee Navigator analyst. They will set up a phone call with you to help you through this process in Employee Navigator.
The first step in completing the deduction audit is to download the deduction audit file in Eddy. To download this file go to Admin Settings, and under the Integrations tab find the Employee Navigator card. You should see a Step 3 of 3: Deduction Audit button available on the card.
This step is normally done while you are on the call with the Employee Navigator analyst.
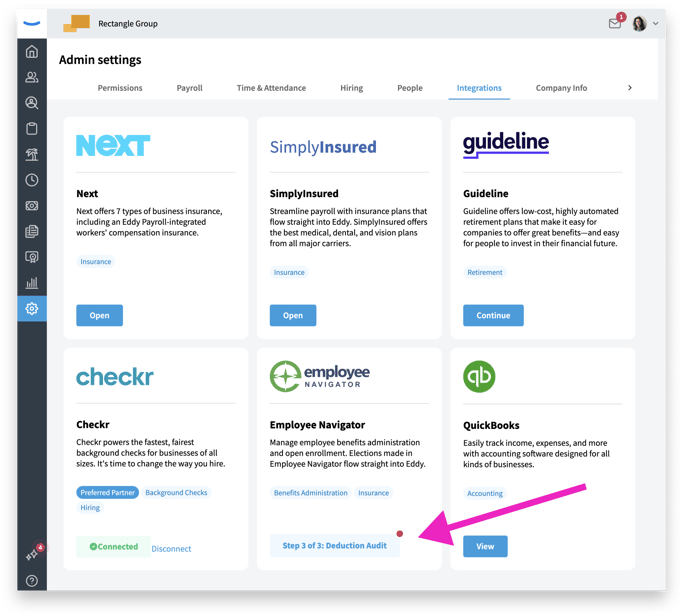
Click the download button. Before the file download begins you must enter your password. The password is required because the information that will be downloaded includes very sensitive employee information, including the employee name and SSN. We recommend you delete this file once it has been uploaded to Employee Navigator so that you don't have sensitive employee information stored on your computer.
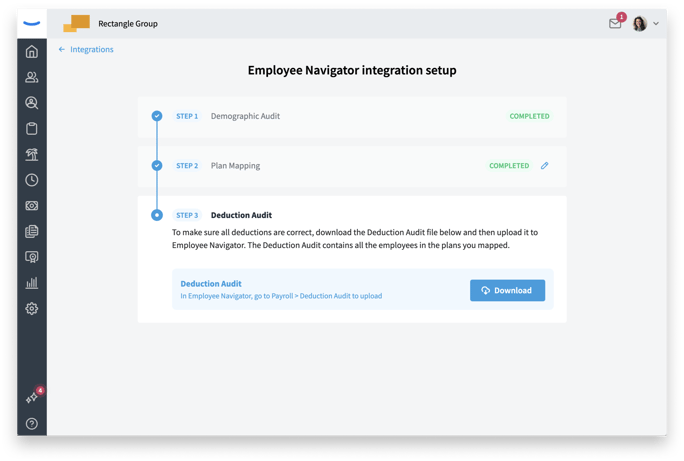
Note: the download process can take a few minutes to prepare and download. When the file is prepared we'll prompt you to save the file to a location on your computer.
In Employee Navigator: Upload the file
In Employee Navigator, your analyst will show you where to upload the Deduction audit file. In Employee Navigator, go to Payroll > Deduction Audit and upload this file.
Once the file is uploaded, follow the process to compare each employee's deductions and where there are conflicts, select which info is most accurate. At the end of this audit you will have each employee's data in sync between Eddy and Employee Navigator.
When this step is complete, your Employee Navigator analyst will communicate the completion to Eddy, and then we will complete the integration process.
Integrated Fields
The following fields are integrated between Eddy and Employee Navigator. Once the integration is complete this info will be kept in sync between the two systems.
| Field Name | Direction of Exchange |
|---|---|
| Address 1 | Two-way |
| Address 2 | Two-way |
| City | Two-way |
| State | Two-way |
| ZIP | Two-way |
| Phone | Two-way |
| Annual Base Salary | Eddy to EN Only |
| DOB | Two-way |
| First Name | Two-way |
| Sex | Eddy to EN Only |
| Hire Date | Eddy to EN Only |
| Job Title | Eddy to EN Only |
| Compensation Basis | Eddy to EN Only |
| Last Name | Two-way |
| Middle Name | Two-way |
| Hourly Rate | Eddy to EN Only |
| Payroll ID | Eddy to EN Only |
| SSN | Eddy to EN Only |
| Termination Date | Eddy to EN Only |
| Pay Effective Date | Eddy to EN Only |
| Work Email | Two-way |
| Personal Email | Two-way |