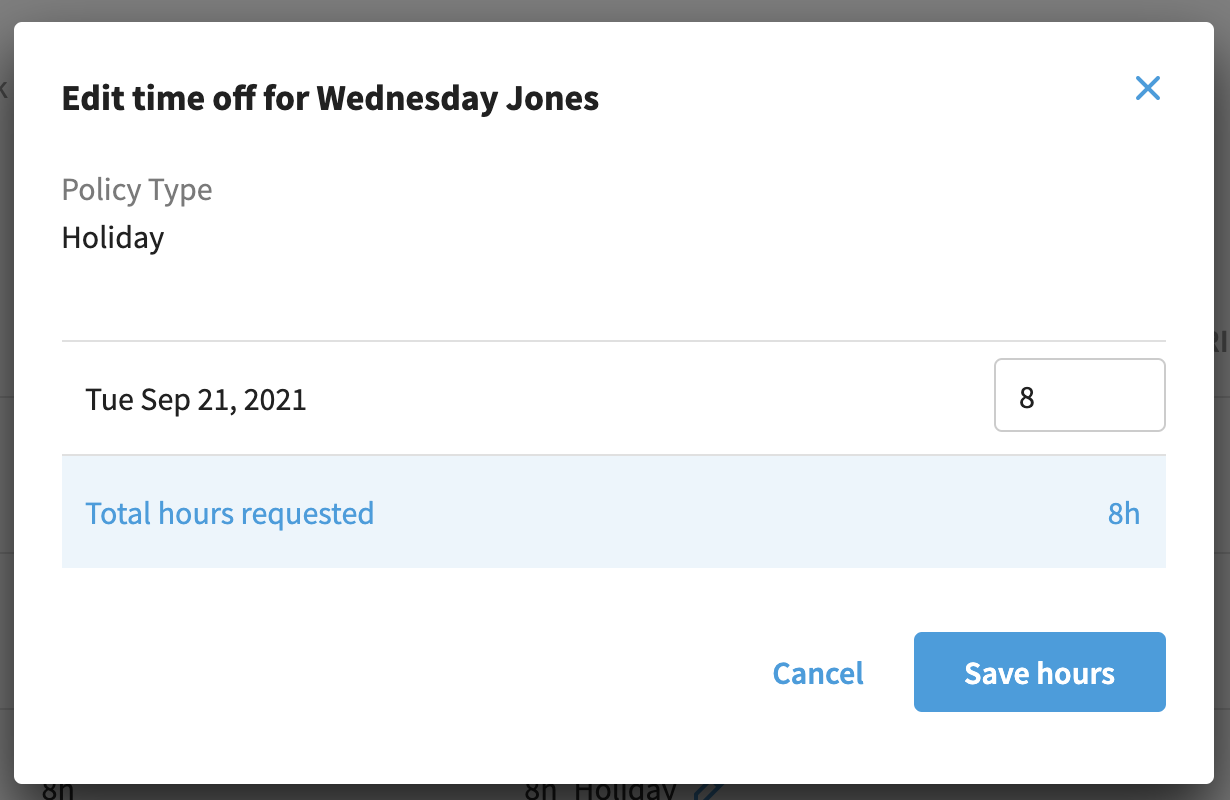Holiday Calendar Overview
In Eddy, you can define your company holidays calendar. After the company holidays are defined, you can set up a policy to determine which employees get paid for holiday hours, the amount they are to be paid, and if a waiting period is applicable. You may also determine a different pay rate (such as 1.5x pay) for employees who work on the holiday.
How to Set Up a Company Holiday Calendar
You will begin by setting up your company holiday calendar. This can be found under Admin settings, Time & Attendance, Holidays. If you have a different holiday calendar for different locations, departments, or job types, you can create those as separate calendars here.
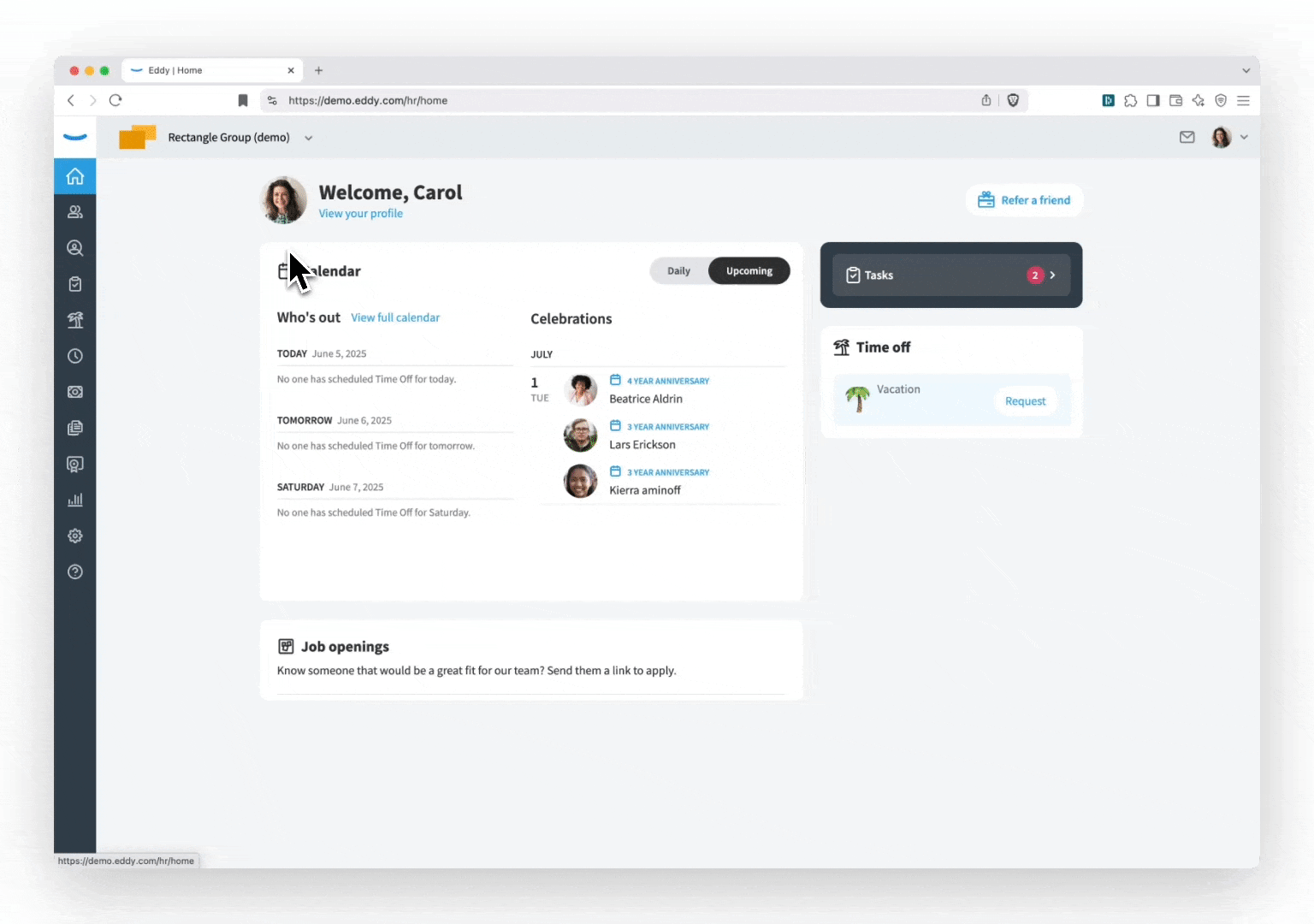
Name the calendar and select the year you would like it to go in to effect.
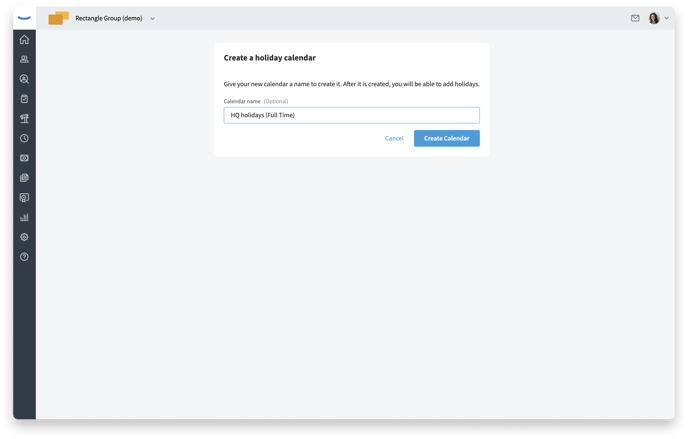
Add a list of your holidays and dates.
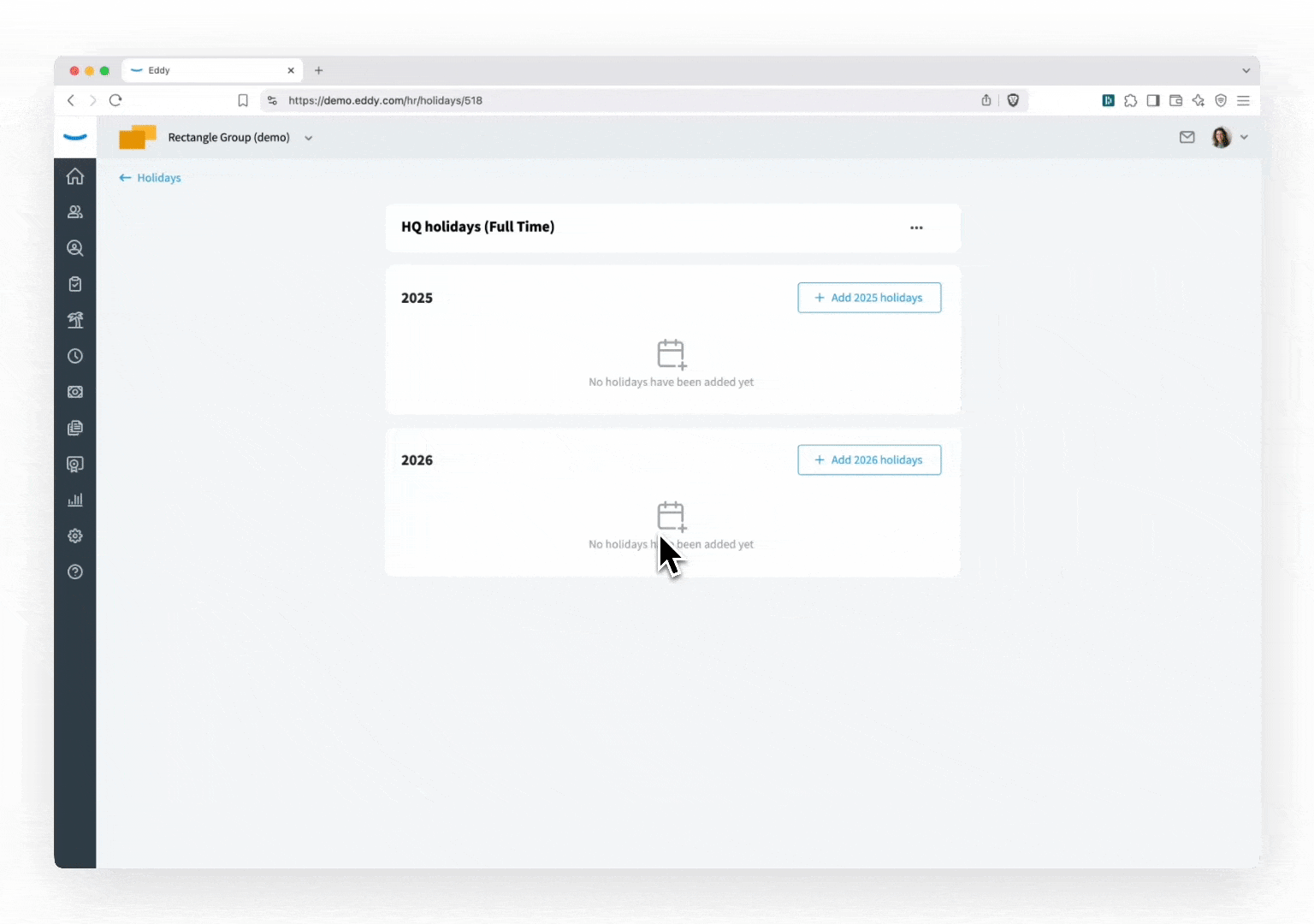
How to Set Up a Company Holiday Time Off Policy
Once your calendar is created, you will link it to a time off policy under the Holiday category. Navigate to the Time off policies sub-tab which is still in the Admin settings under the Time & Attendance tab. Scroll down to the Holiday category and select Add a Holiday policy.
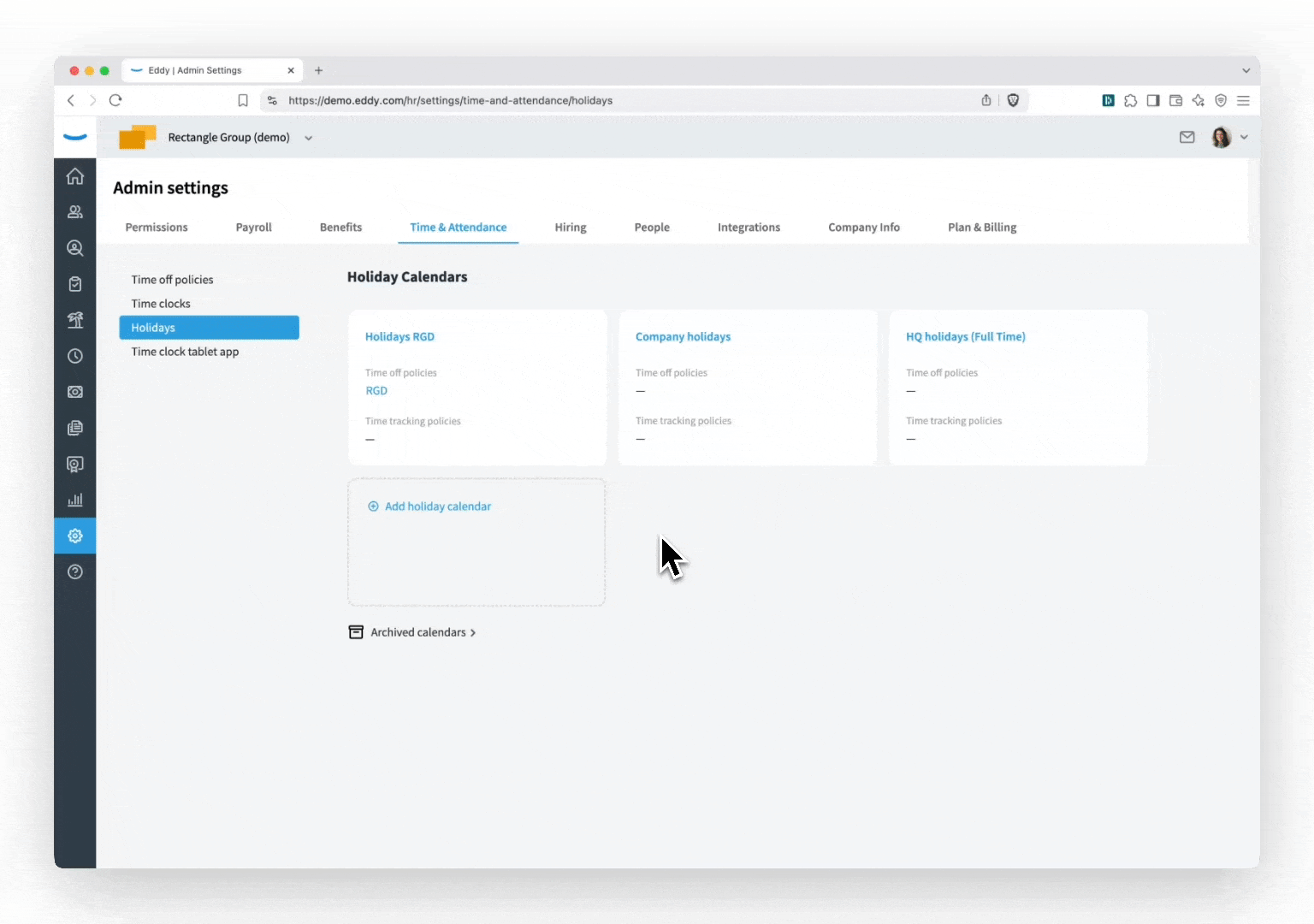
From here you will name the policy, link it to a holiday calendar, stipulate if there is a waiting period, and determine the number of paid hours an employee in this policy will receive for a single holiday.
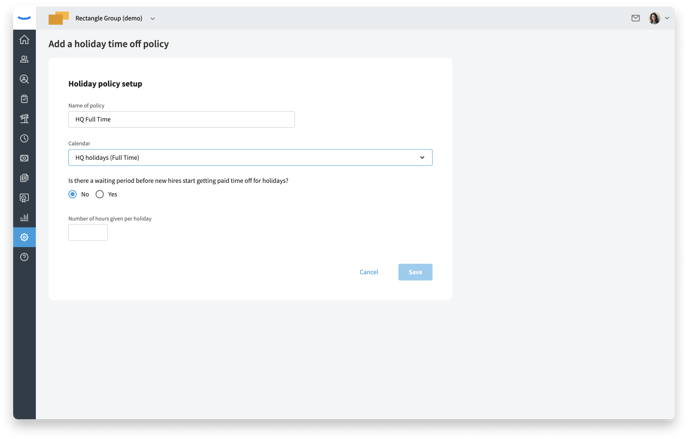
Once the policy is saved, you can add employees to it. If you have groups of employees eligible for different amounts of paid hours, such as full time or part time employees, you will need to create multiple policies. You can have multiple policies tied to the same holiday calendar.
How to Add Hours After a Holiday Has Passed
Adding a holiday to an employee's time off policy can be done by an HR or Owner admin in the system at any time before the pay period including the holiday is finalized. To do so, simply go to the employee's time off tab and click the Add Holiday Hours button under the holiday policy, similar to adding approved days for other time off policies.

You cannot add holiday hours for a holiday that already exists on your Company Holiday Calendar. Additionally, paid holiday hours must be greater than 0 and cannot exceed 24 hours for a single holiday.
How to Set Up Holiday Pay for Time Tracking
If your employees are eligible to earn a higher rate of pay when working on a holiday, you can add that to your time tracking policy under the Holiday Settings.
Note: These settings are only able to be adjusted before the first pay period is finalized in the software. If adjustments to these settings need to be made after that, you will need to create a new time tracking policy and move employees to it.
In this process, you will link the policy to a calendar and determine the rate of pay increase.

How to Finalize A Pay Period with Holiday Pay
The Holiday hours will be housed under the Time Off step of finalization. There will automatically be a section labeled Holiday. Select View Details and you will be able to see a breakdown of paid time off hours.
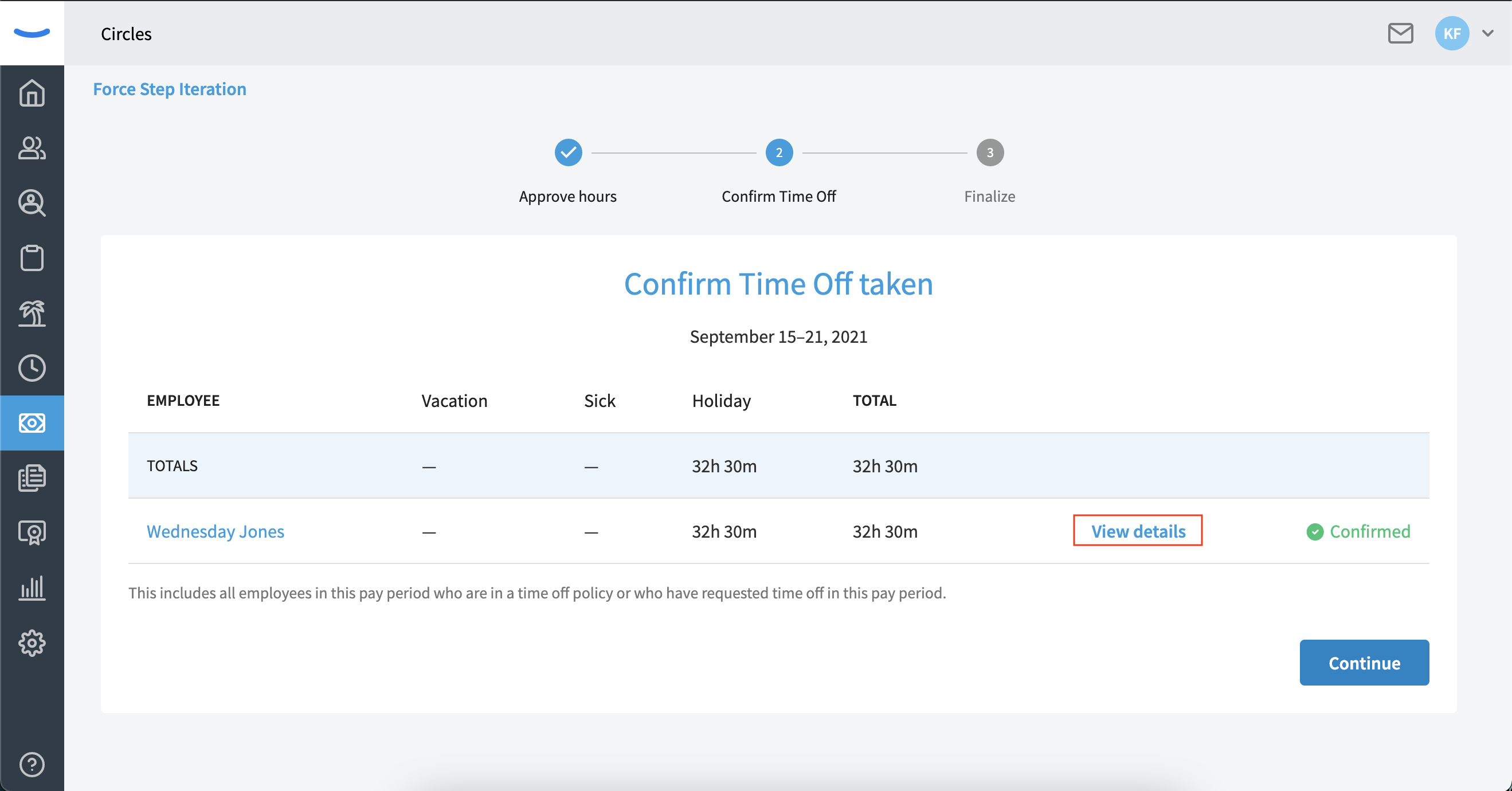
You will then be able to edit hours by clicking the Edit Pencil icon.
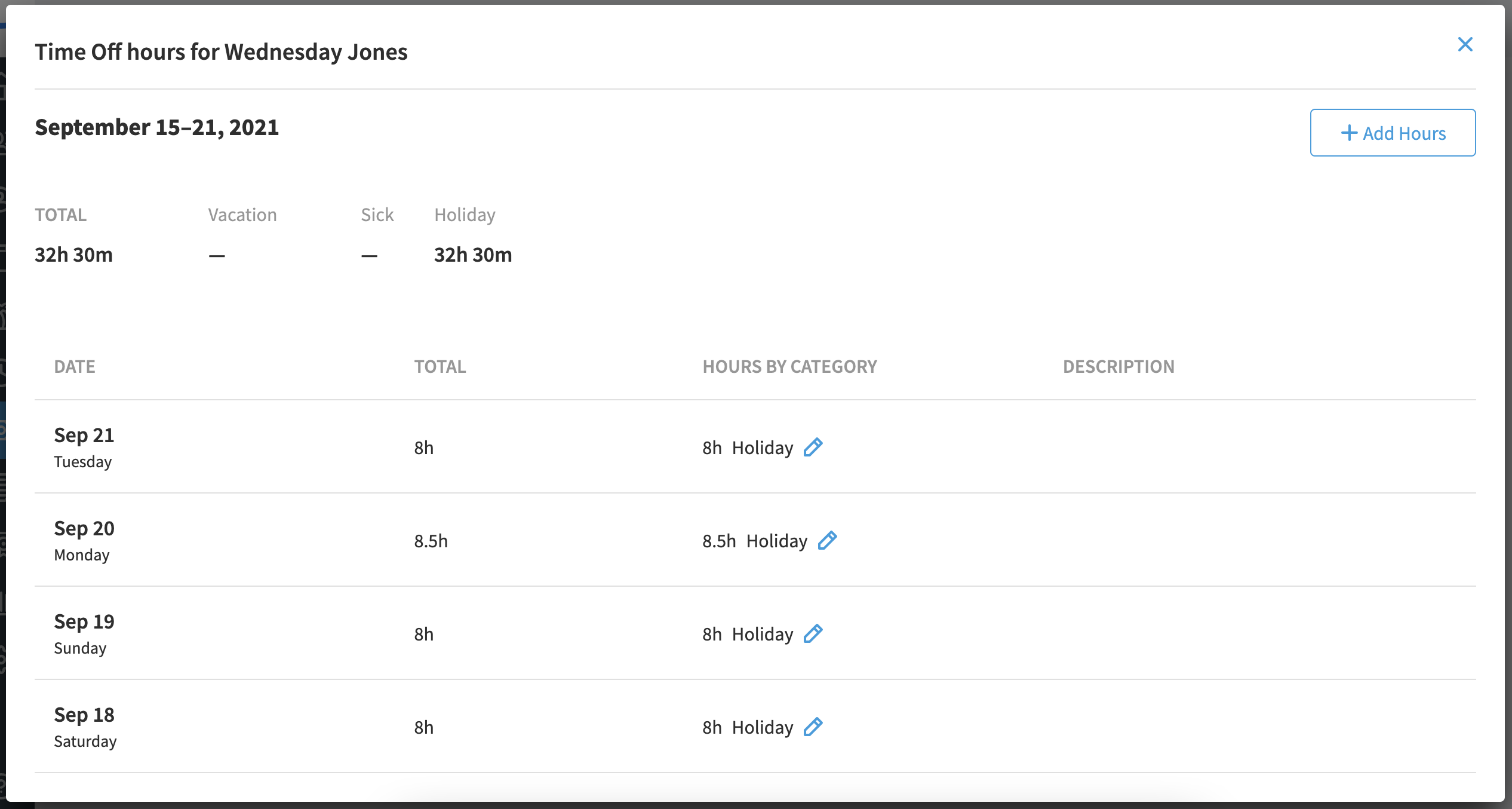
By clicking "Save hours", your changes in the software will be updated.