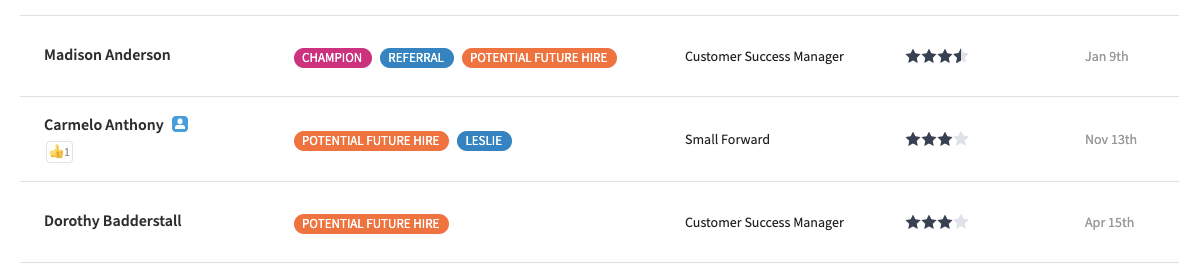How to Add and Update Custom Tags
Our tagging feature lets you create unlimited custom tags to apply to your candidates with a simple organization model to keep tags consistent across all candidates.
Availability: Custom Tags are available with the Hiring add on package.
Tag Widget On The Candidate Profile
We’ve added a tag widget to every candidate’s profile which will allow you and your hiring team to create and add tags to a candidate in order to manage them more effectively. This widget is found on the right rail of the candidate profile and is displayed as a blank text field in a white box.
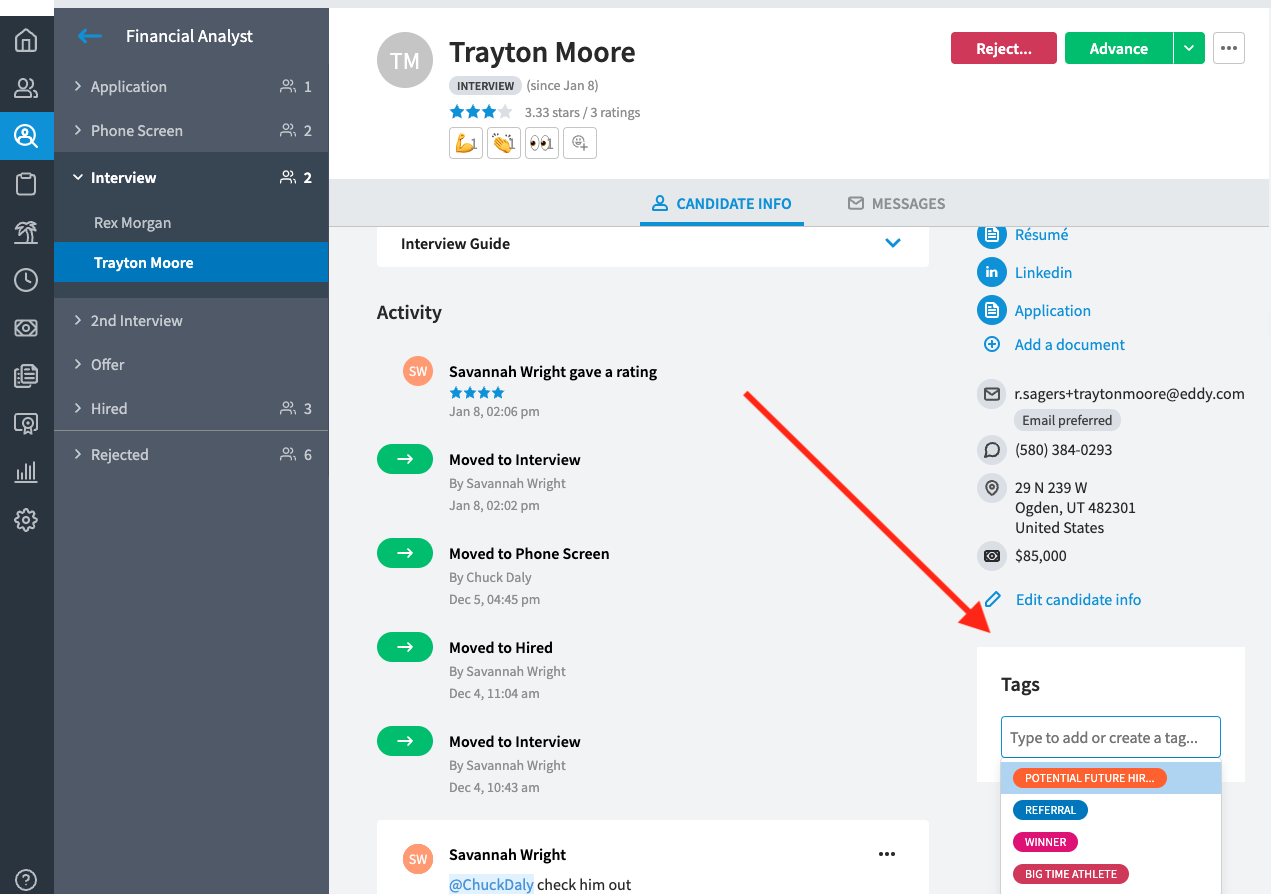
Creating Tags
To create a tag, simply click into the field and type something into the box. You’ll notice that when you click into the field, we’ll have some pre-generated tags that you might use, such as “Potential Future Hire.” You’ll also begin to see tags you or your team have previously used in this list. You can select a tag from the dropdown list, or create your own by typing into the field.
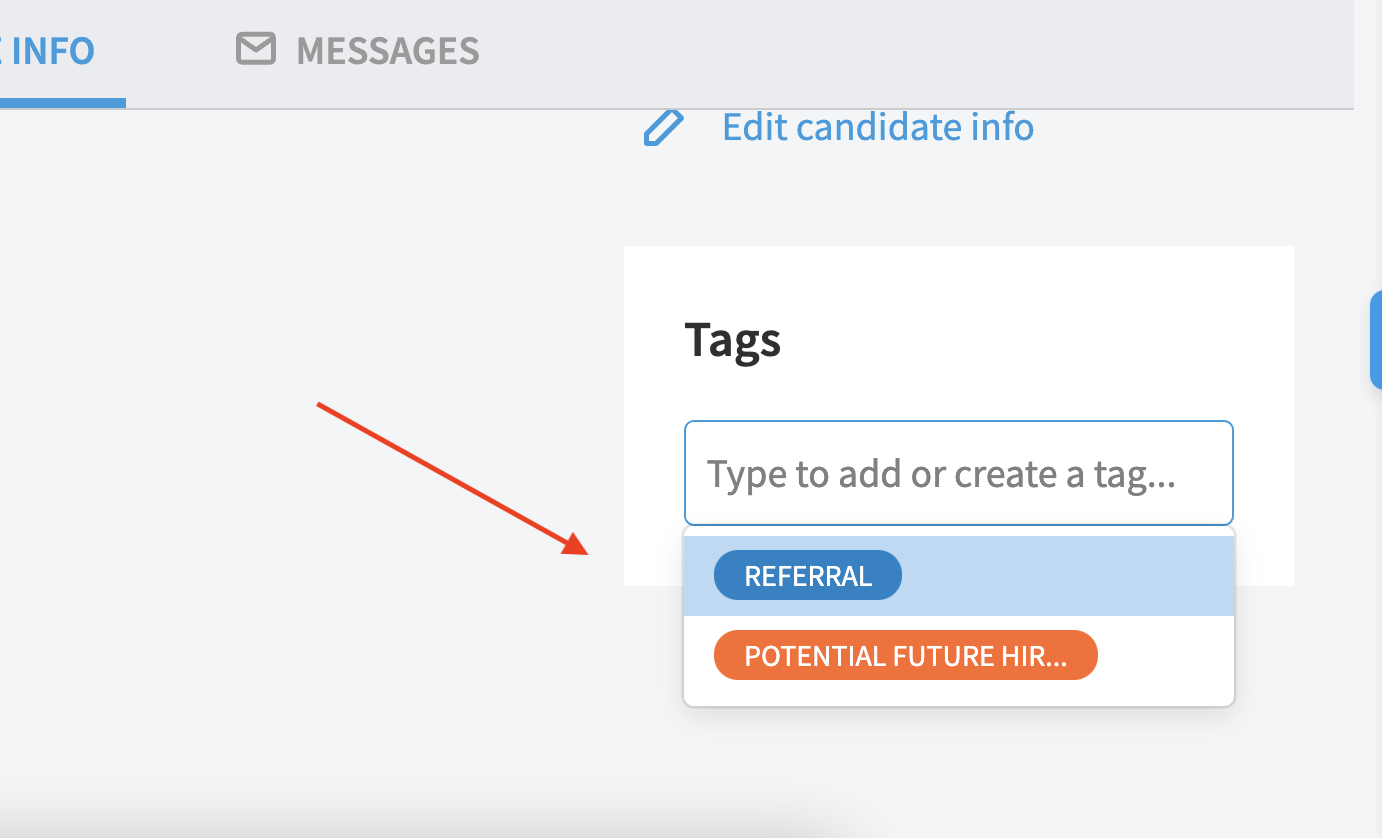
If you decide to create your own tag, as you type, you’ll see that a small blue tag appears beneath what you type and will say: Create [the word you’re typing]. All you have to do is hit “Enter” on your keyboard and the tag will be created.
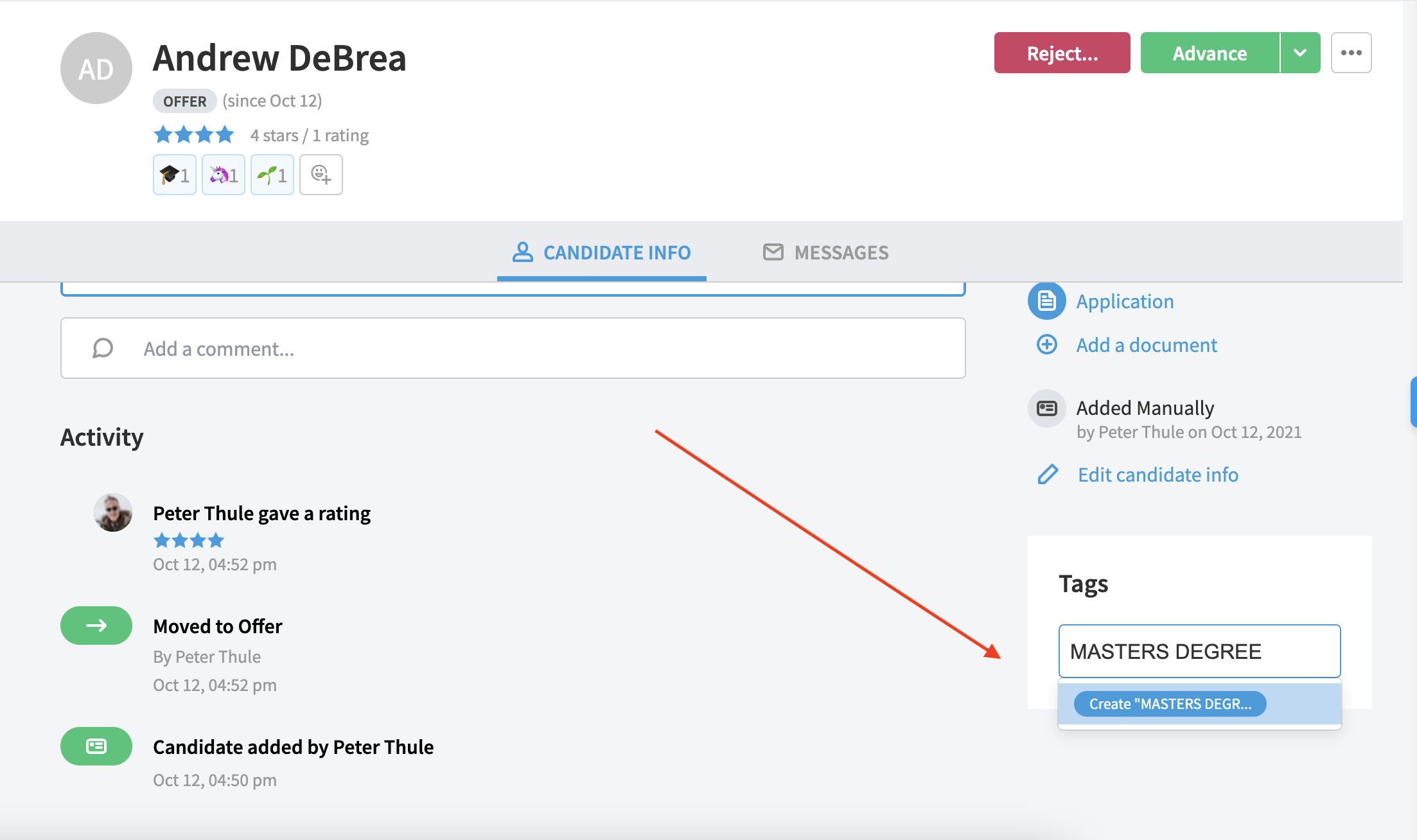
Once you’ve created your tag, the tag will be assigned a random color and will appear in the field. The cursor will continue to show and will allow you to create another tag, or choose from the list of tags.
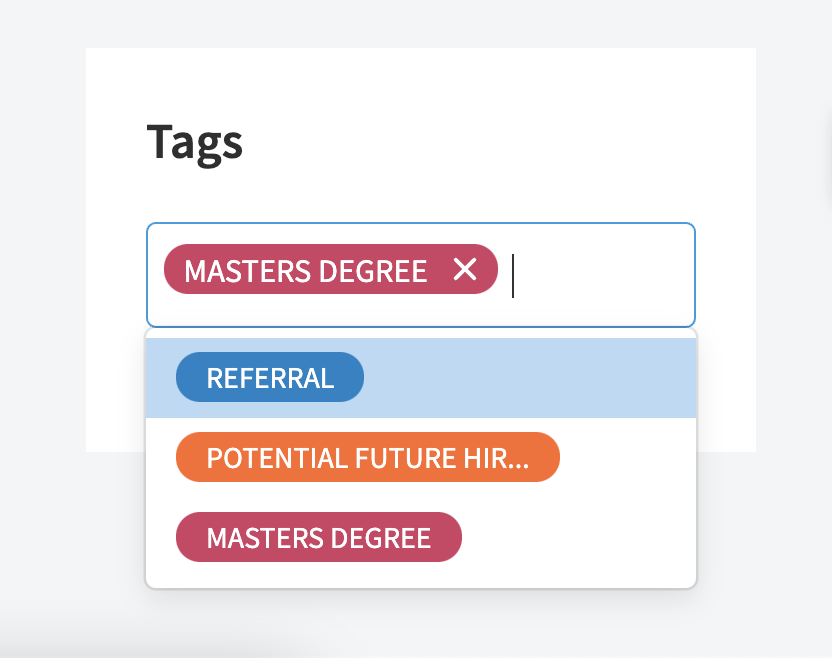
When you want to add a tag from the list, simply click on it, and it will be added to the field. You are able to add multiple tags to the field. As each tag as added, the tag will display in the field.
When you’re done adding tags, you can click off the field and the tags will now display below the field.
Removing Tags
You can easily remove a tag by clicking on the “X” located in the tag. Removing a tag does not delete a tag. Removing a tag simply takes the tag off this candidate’s profile.
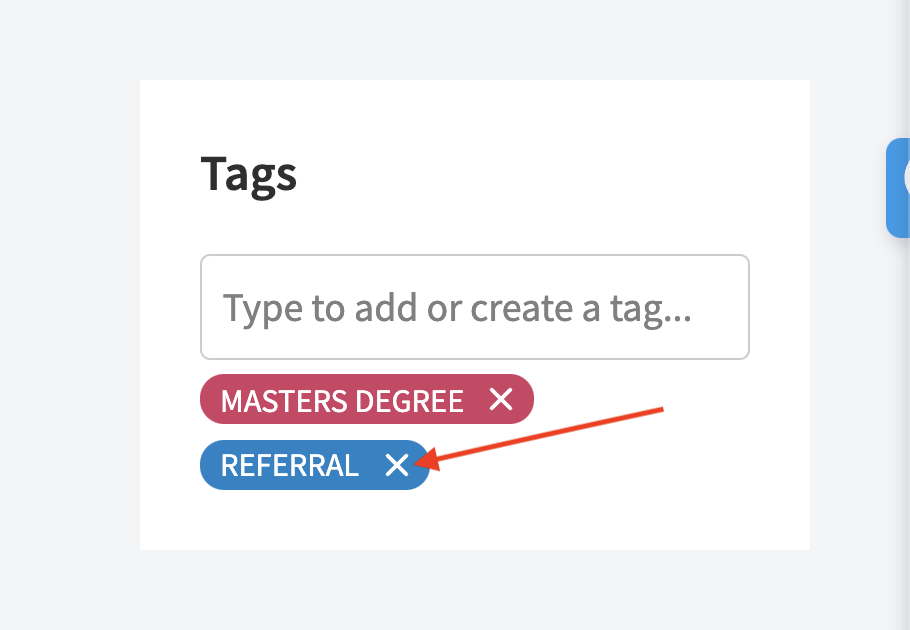
Permissions
Anyone with access to a specific candidate (includes Hiring Team Members, Hiring Managers, Hiring Admins and Owners Admins) can add a tag or remove a tag from a candidate.
Only Owners Admins or Hiring Admins are able to delete tags or edit tag names and colors.
Editing Tags
When a tag is created, it is standardized and can be used in multiple places. This means that if you create a “Leadership” tag for one candidate, and then apply the “Leadership” tag to another candidate, these tags will be the same color and will both change if ever the tag is edited.
Editing a tag is easy. To start, from any candidate's profile, find the tag you wish to edit in the list of available tags. As you hover over the list, you’ll notice that a “pencil icon” appears to the right of the tag.
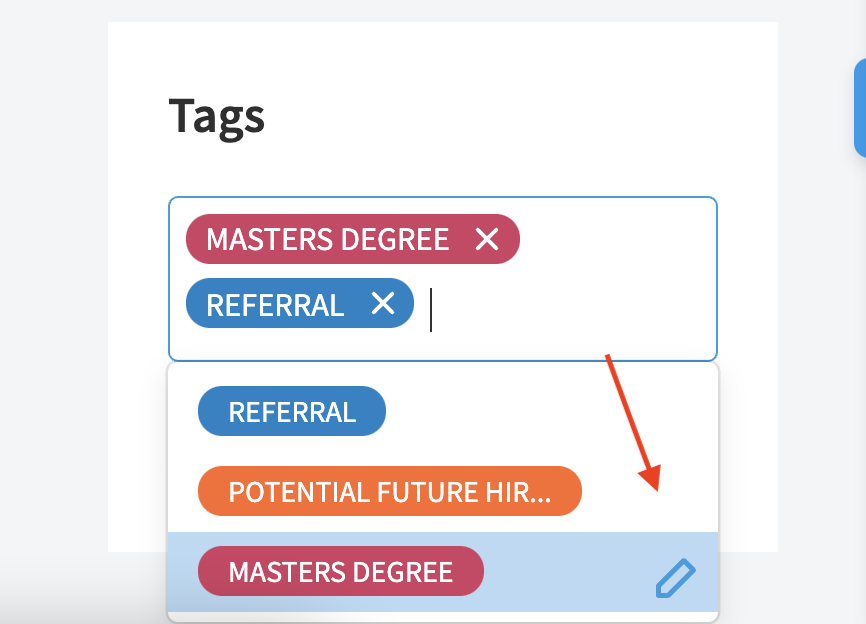
Clicking on the pencil icon will open up a modal that will allow you to change the name of the tag, the color of the tag, or delete the tag.
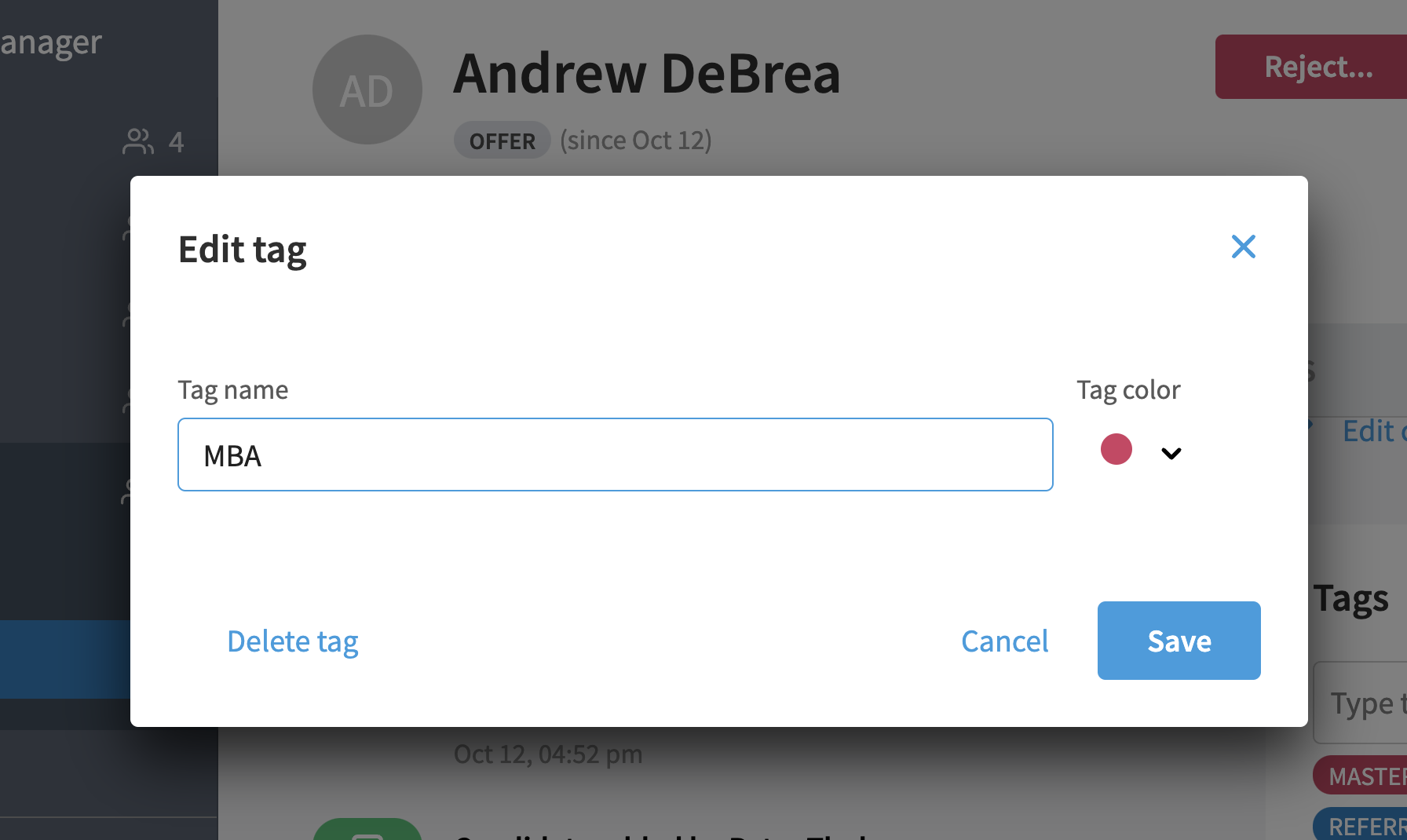
Note: When an edit to a tag is saved, it will go into effect everywhere the tag is in use. In this example, if you were to change the “Masters Degree” tag to say “MBA”, every candidate tagged with “Masters Degree” would now be tagged with “MBA” instead. The same is true for changing a tag’s color.
You can select the tags color by clicking on the dropdown arrow beside the colored dot that appears on the modal. There are ten different colors to choose from.
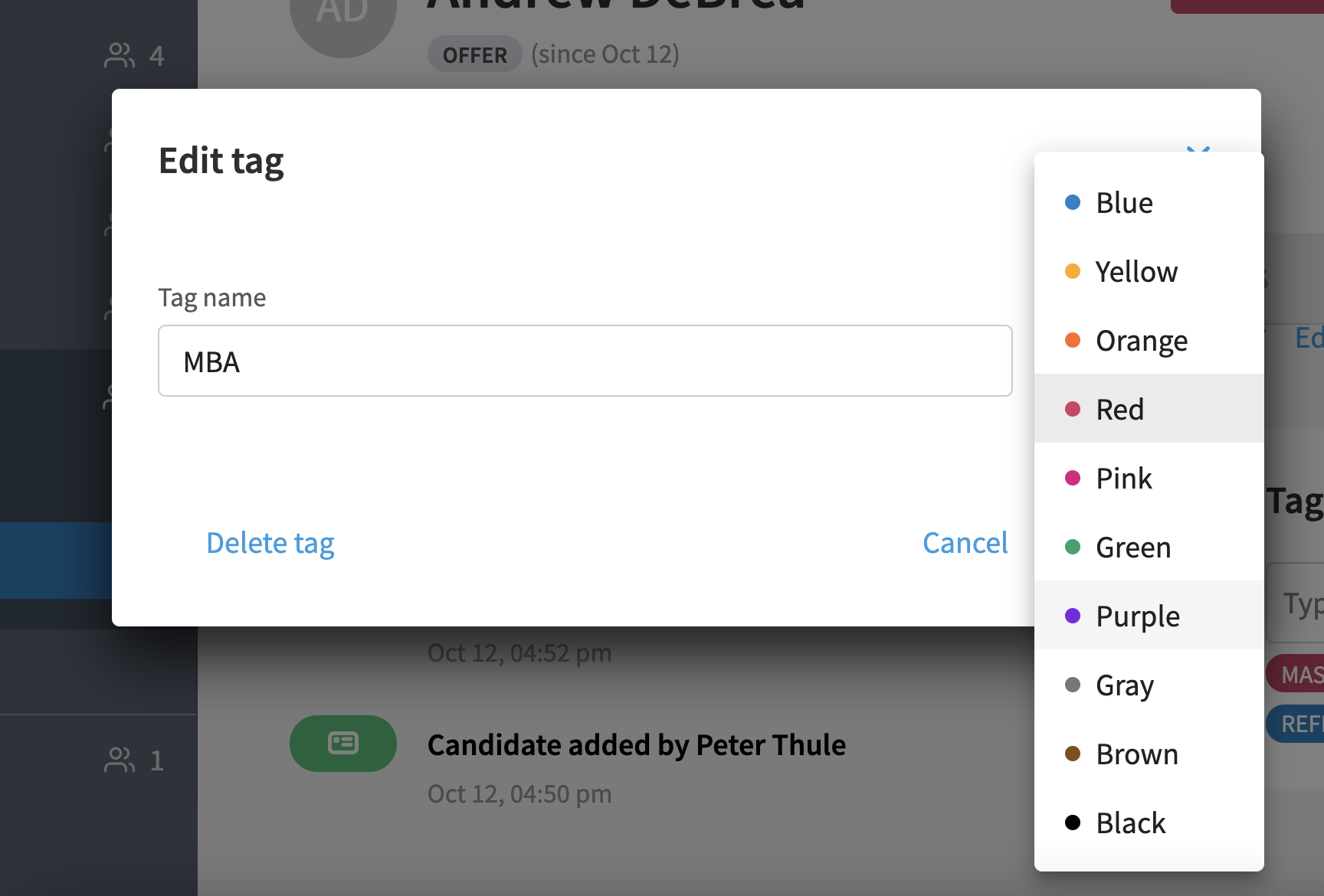
Deleting A Tag
On this same edit modal, you are given the option to delete a tag. Deleting a tag is different from removing a tag. Deleting a tag eliminates the tag completely from your tag library. By deleting a tag, it will be removed from every candidate who previously had that tag.
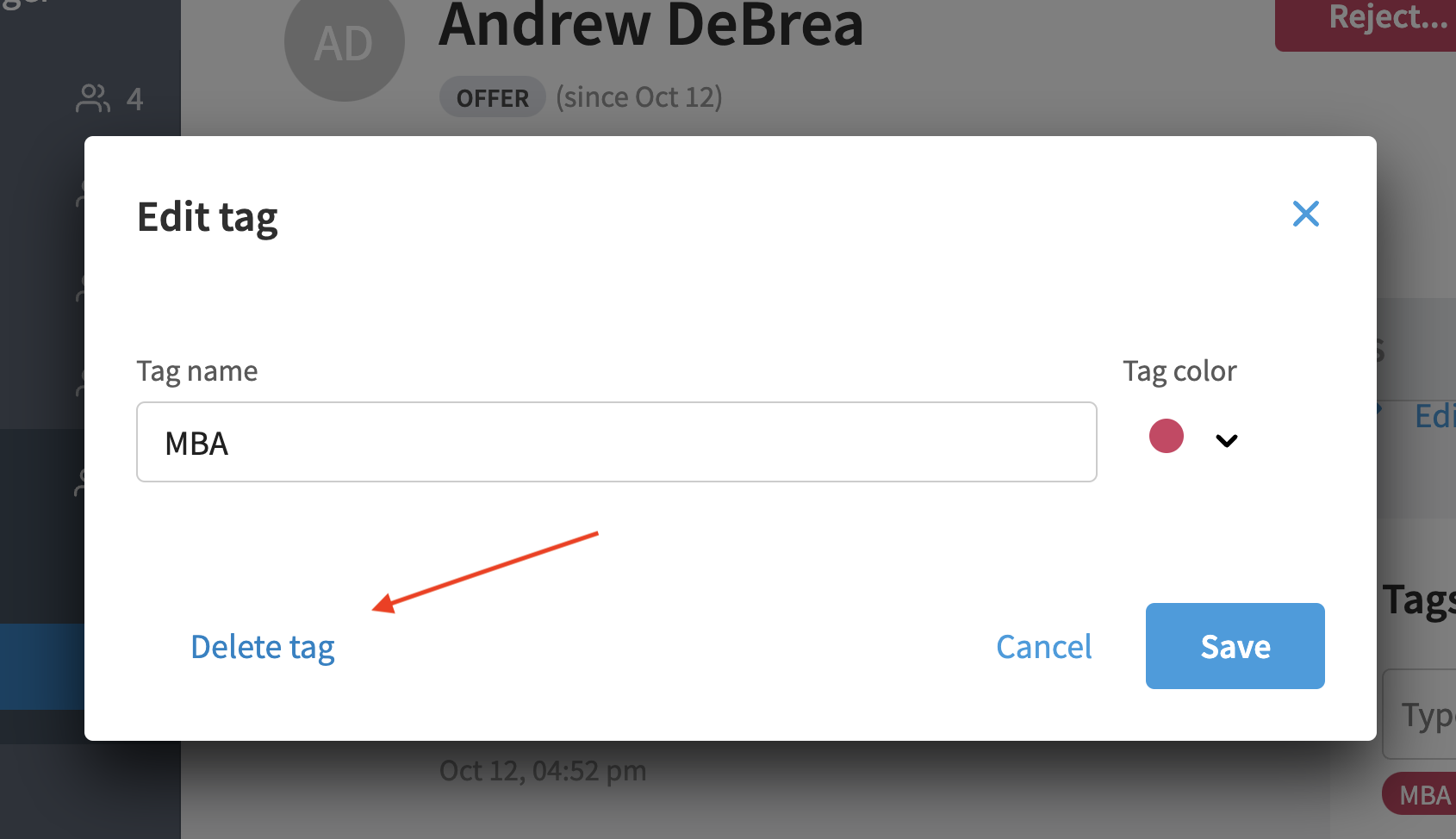
By clicking the “Delete tag” link on the modal, there will first be a warning letting you know that by deleting the tag, you will delete it everywhere.
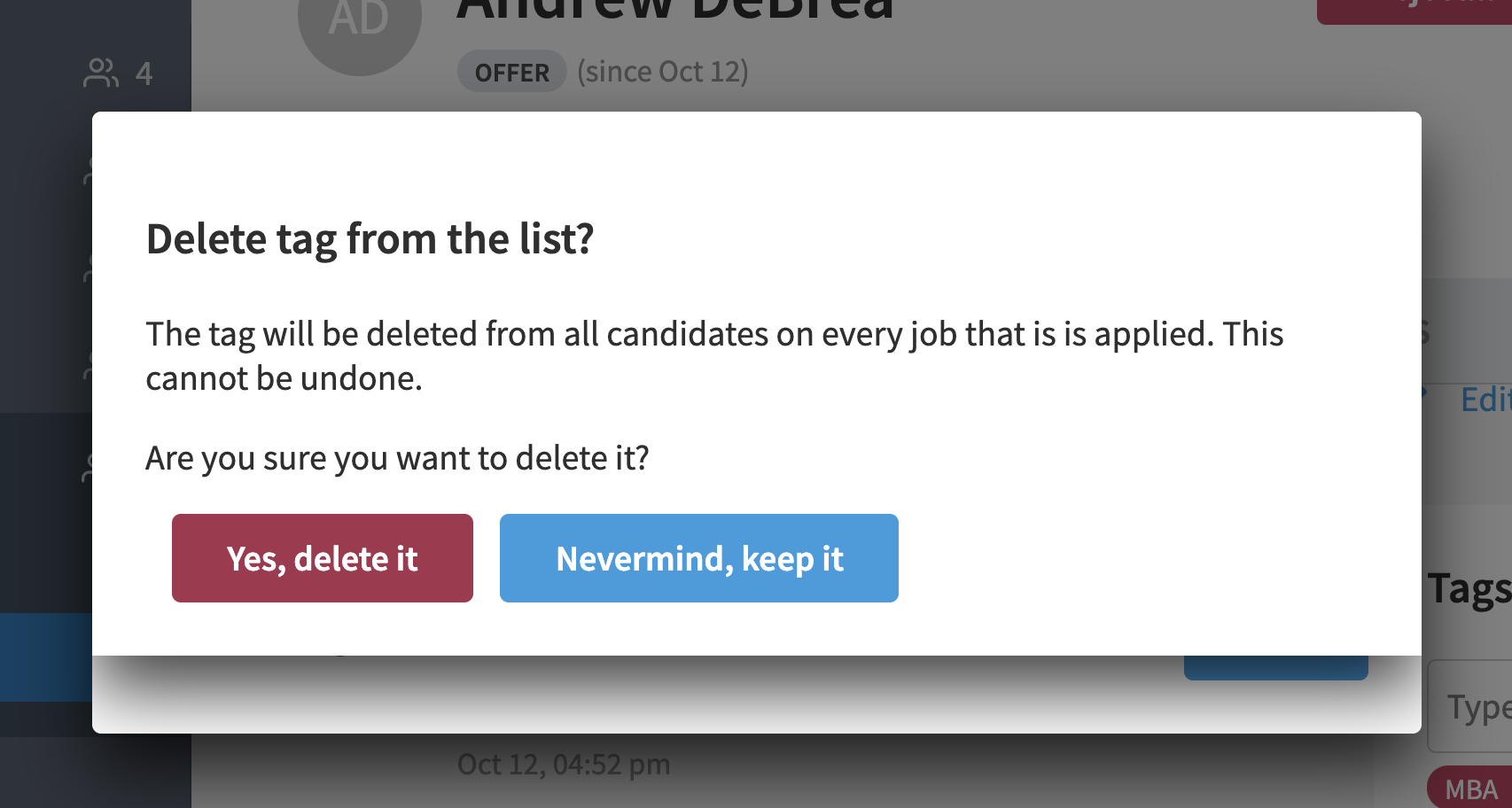
By clicking “Yes, delete it” the tag will be deleted and will immediately be removed from all your candidates. By clicking the button “Never mind, keep it” the tag will not be deleted and you will be returned to the modal where you can edit the tag.
Displaying Tags
Tags are displayed on the candidate’s profile and on the “All Candidates” list. Tags can only be managed and edited from a candidate’s profile.