How to Use Stage Actions
Stage Actions are designed to save you time by triggering automated messages to candidates and teammates. A stage action automates some of the repetitive work that you do when a candidate is advanced to a new job stage. This could include things like like sending a "Thanks for your Application" email to a candidate, or a "Time to schedule an interview" request to an admin.
What is a stage action?
A stage action is an action that is triggered when a job candidate enters a stage for the first time. By adding someone to a new stage in the hiring pipeline, Eddy will send an automatic message to whoever you choose.
Why use stage actions?
Setting up stage actions can save you time by letting Eddy do the work for you, helping you get faster responses back from candidates, easier scheduling, and improved transparency within the hiring team.
How to add a stage action
Choose a job: Stage actions are job specific, so the first step is to choose a job to add the action to. Once you've chosen the job, click the "Stage Actions" link in the job menu.
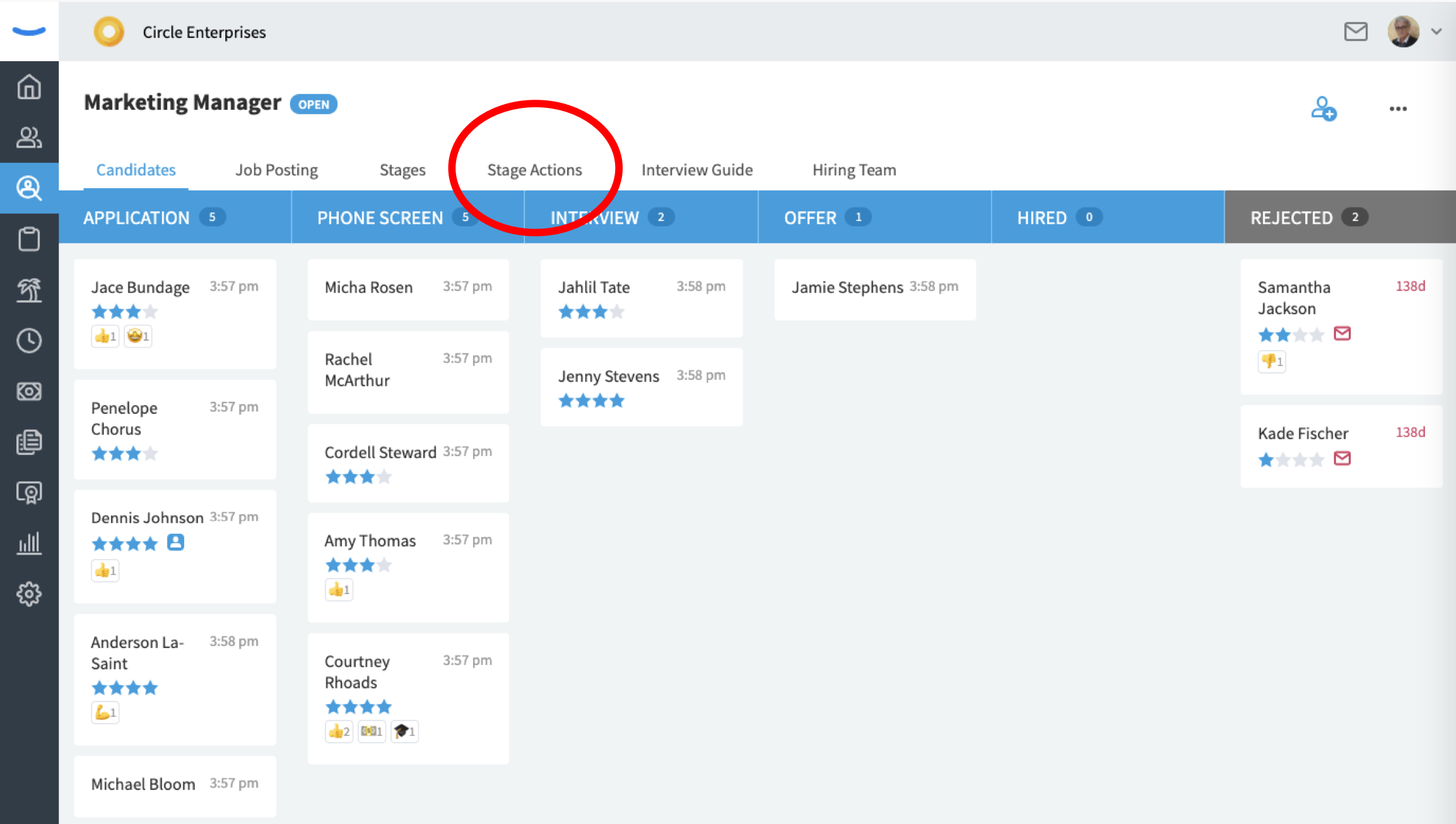
Choose a Stage: The second step is to select a stage to add an action to. Within each stage, you'll see either an "Add" link (or if an action already exists, you'll see a link to "Add another action".
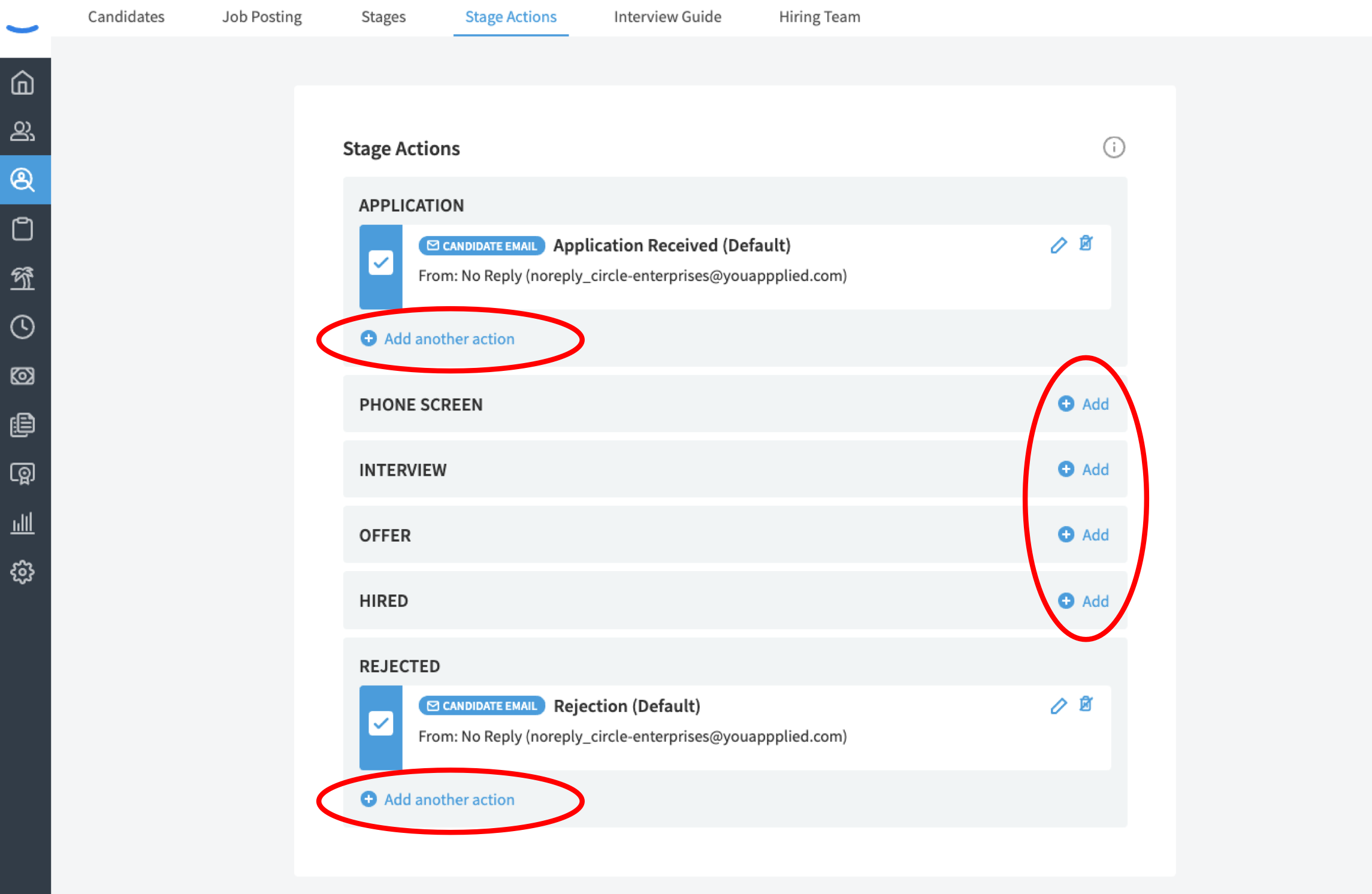
Set up the action: The third step is to set up the action. This involves deciding whether you want the message to go to the job candidate or a team member as well as creating a template message.
Types of stage actions
Eddy currently offers two types of actions: a message to a candidate, or a message to a team member.
Candidate Messages are sent to the job candidate from a email address that uses your company name as the sender domain.
The screen capture below walk through how to add a candidate message stage action:
- Select the type of stage action.
- Select the message sender
- Select or create an email template.
- Click "Save".
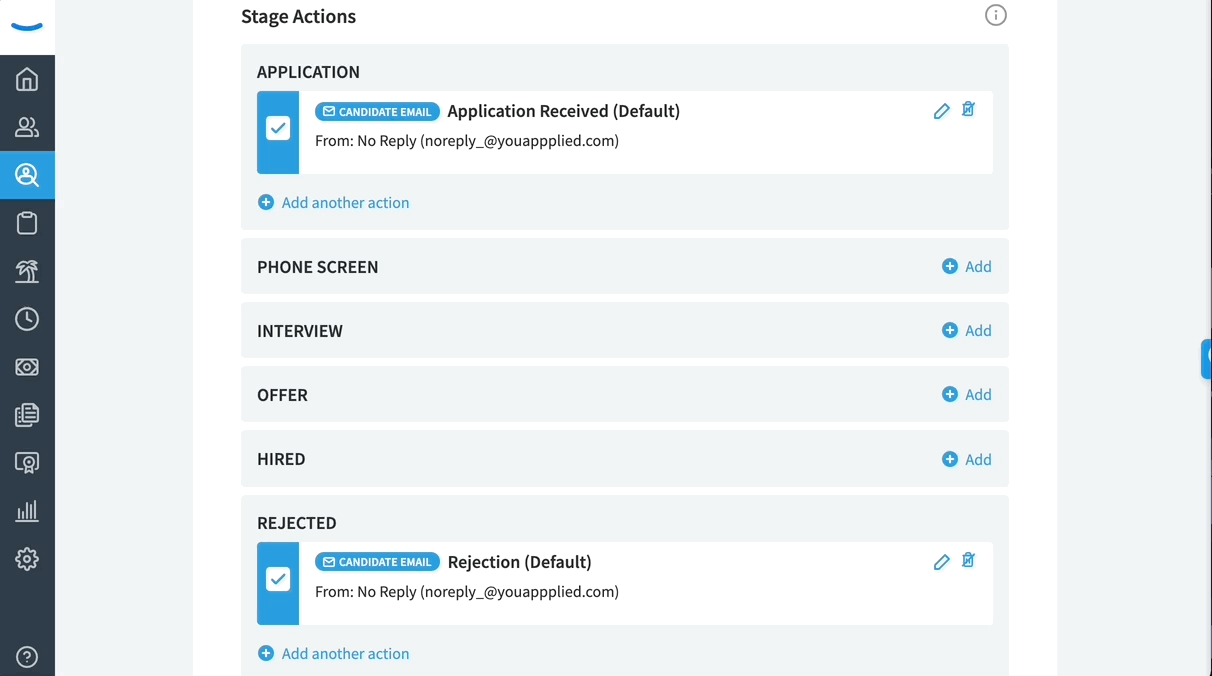
Employee Messages are sent to your company employees.
To add an employee message stage action:
- Select the type of stage action (Employee message)
- Select the message recipient (pick from a list of co-workers. You can select multiple recipients.).
- Select an email template (pick from a list of global email templates that you have set up.)
- Click "Save"
How to Trigger a Stage Action
Stage actions are triggered when a candidate moves into a stage for the first time.
For example, there is a default stage action that is sent to a candidate every time they apply for a time. This stage action is triggered based on the candidate landing in the "Application" stage.
Once you have a stage actions set up for other stages, the action will automatically be triggered when you move a candidate into the stage.
You'll see a confirmation message displayed on the candidate's card when the message is sent.
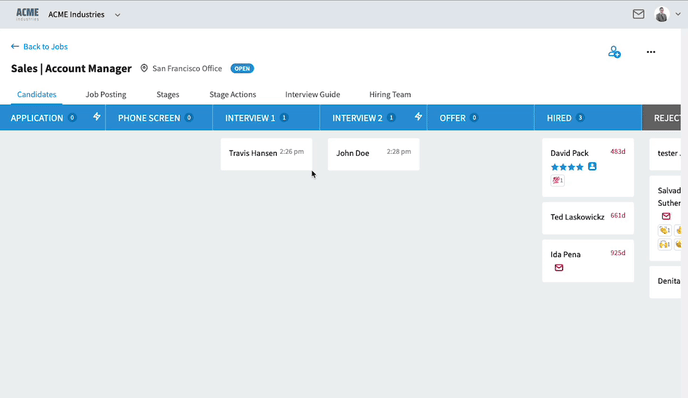
Stages with the "lightning" icon contain stage actions
To make it easy for you to identify which stages of your hiring pipeline contain stage actions, we've added little ⚡️ symbols on to the stages.
If you see the lightning bolt icon, you can be sure that a stage action will be triggered when you move a candidate into that stage.
