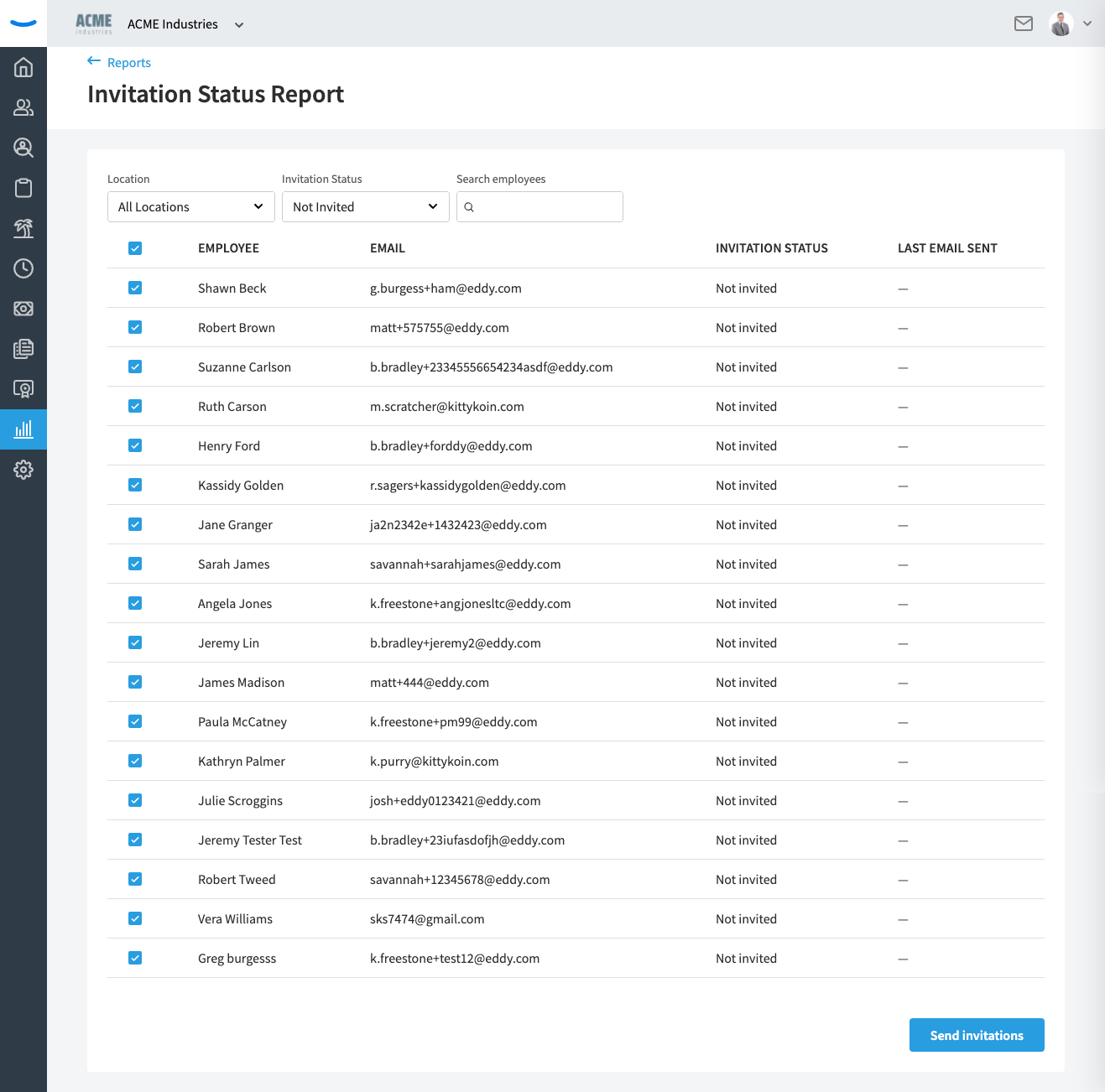Inviting an Employee to Create an Eddy Account
Once you've added an employee and gone through the process of creating a New Hire Packet, your final step is to invite the employee to create an account in Eddy. This can be done immediately after adding an employee or at a future time. Some companies, especially when they are just starting with Eddy, prefer to add all their employee and then bulk-invite them when they're ready to launch the software to their employee base.
In this guide, we'll show you how to do both.
How to Invite Employees to Create Eddy Accounts Overview
Inviting an Employee
After adding an employee, you have the choice to create an onboarding packet or to skip directly to the invite section. Either way you choose, you'll ultimately end up in the same place.
The last step of the "Add Employee" flow is the option to invite the employee to Eddy.
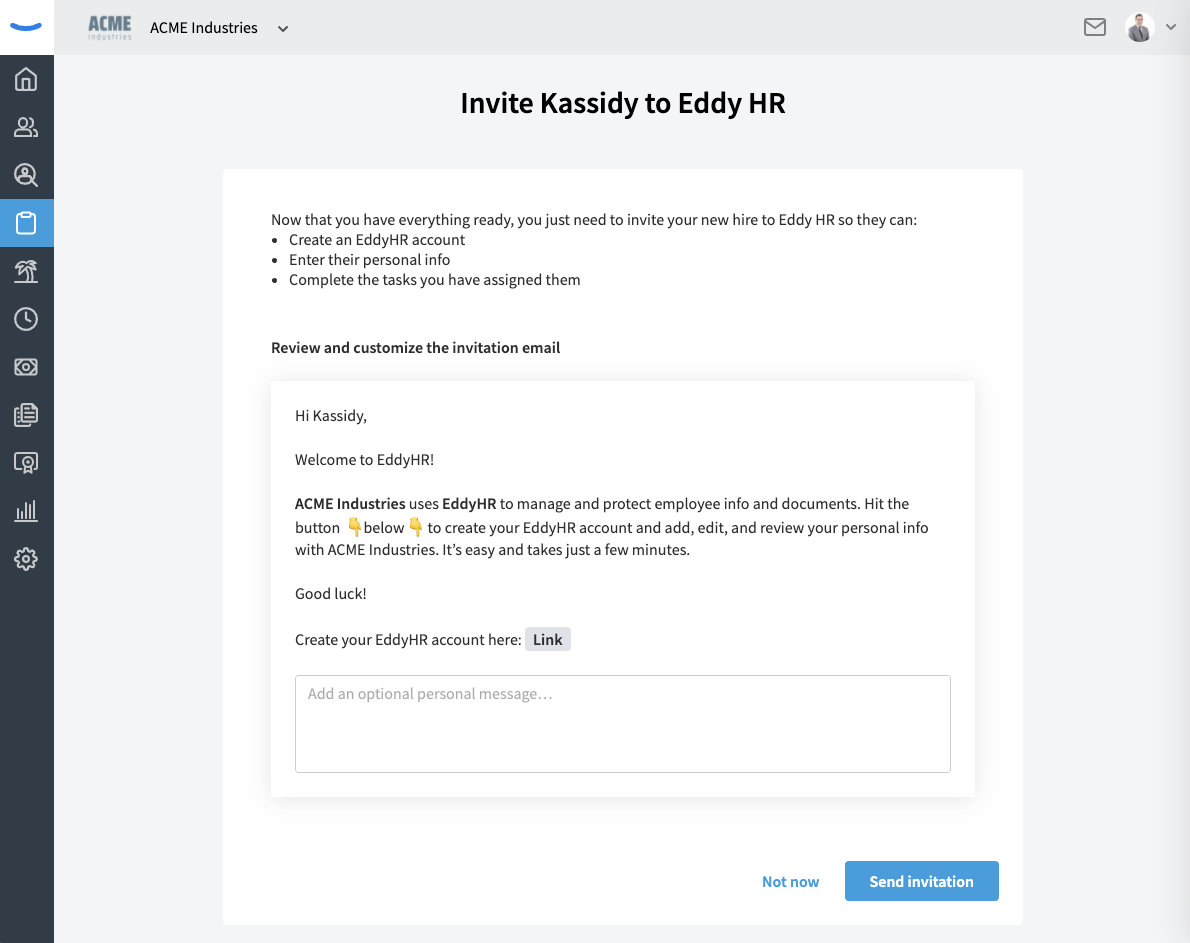
As you can see on the screen, by inviting the employee to Eddy, they'll be able to:
- Create an Eddy account
- Enter their personal information into their employee profile
- Complete any tasks assigned to them in their New Hire Packet
We've also pre-written a welcome email that will be sent to your employees explaining the steps to create an account.
If you desire, you can add a personal message in addition to our pre-written email. This step is optional.
When you're ready to send the email invite, simply click the "Send Invitation" button.
Sending the Employee Invite from the Employee Profile
If you decide that you're not ready to invite the employee to create an Eddy account just yet, then click on the "Not Now" link that's located directly to the left of the "Send Invitation" button.
After clicking this, you'll land on that employee's profile page.
Here, you'll have the option to invite the employee to Eddy. You can return to their profile any time and click on the "Invite to Eddy" button to send the email invitation.
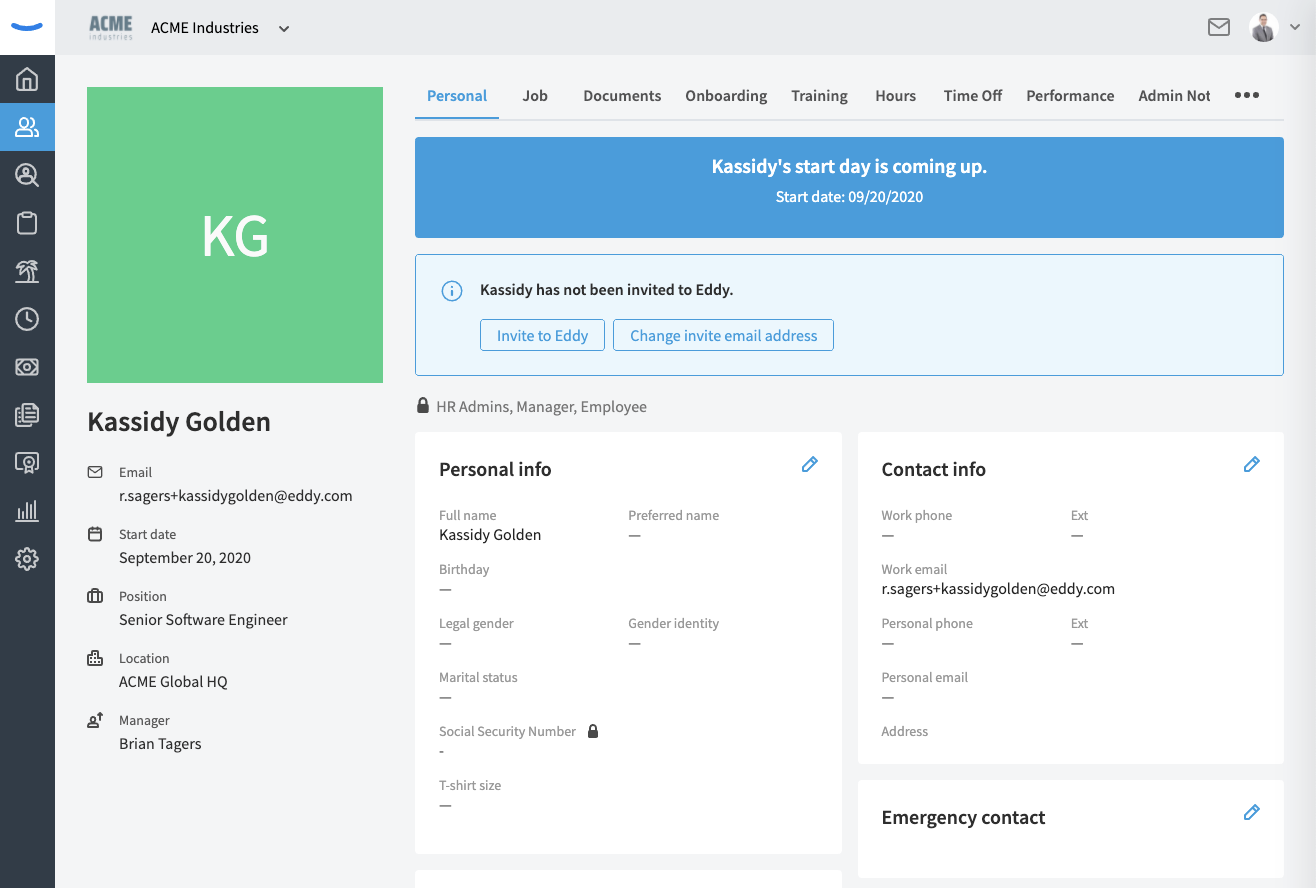
You may realize that you've incorrectly typed in the employee's email address. If this is the case, be sure to change the invite email before inviting the employee to Eddy. Do this by clicking on the "Change Invite Email Address Button."
Sending the Employee Invite from the Onboarding Tab
Again, if you choose not to send the employee email invite immediately when adding an employee, you'll also be able to visit the onboarding tab and send the email from there.
In the onboarding tab, you'll see a list of all employees who are onboarding, when their start date is, how many of their onboarding tasks have been completed, as well as a link to click to send their email invitation.
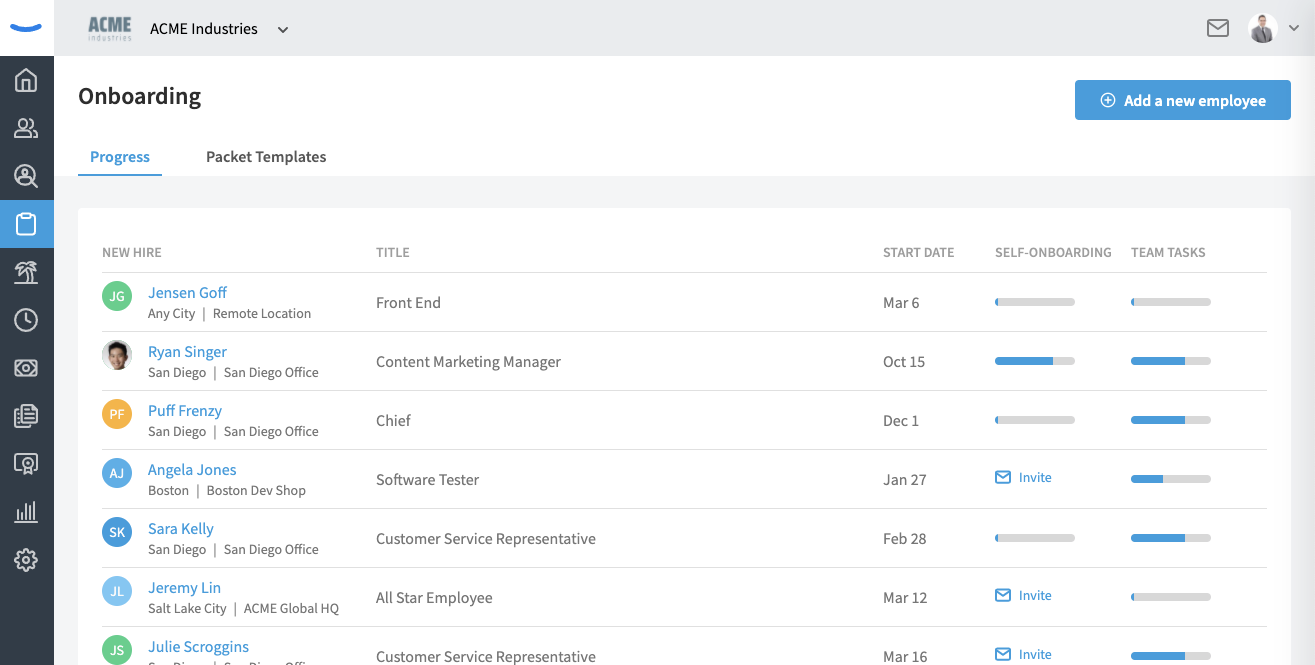
To send the email invite from here, simply click on the "Invite" link that's listed below the "Self-Onboarding" column.
Bulk-Send Employee Invites
In the scenario where you decide to wait to invite multiple employees, we have given you a bulk-send option. In the "Reports" tab of Eddy, you can click on the report titled, "Invitation Status Report."
Clicking this report will display a list of all your employees and will tell you which have been invited, which have accepted the invite, which invitations are pending, and which employees have yet to be invited.
You're able to filter this list to show only employees who have not been invited.
Once you've filtered the list, select all the checkboxes beside the names of the employees to whom you wish to send invites. After all the employees are selected, click the "Send Invitations" button at the bottom of the screen.