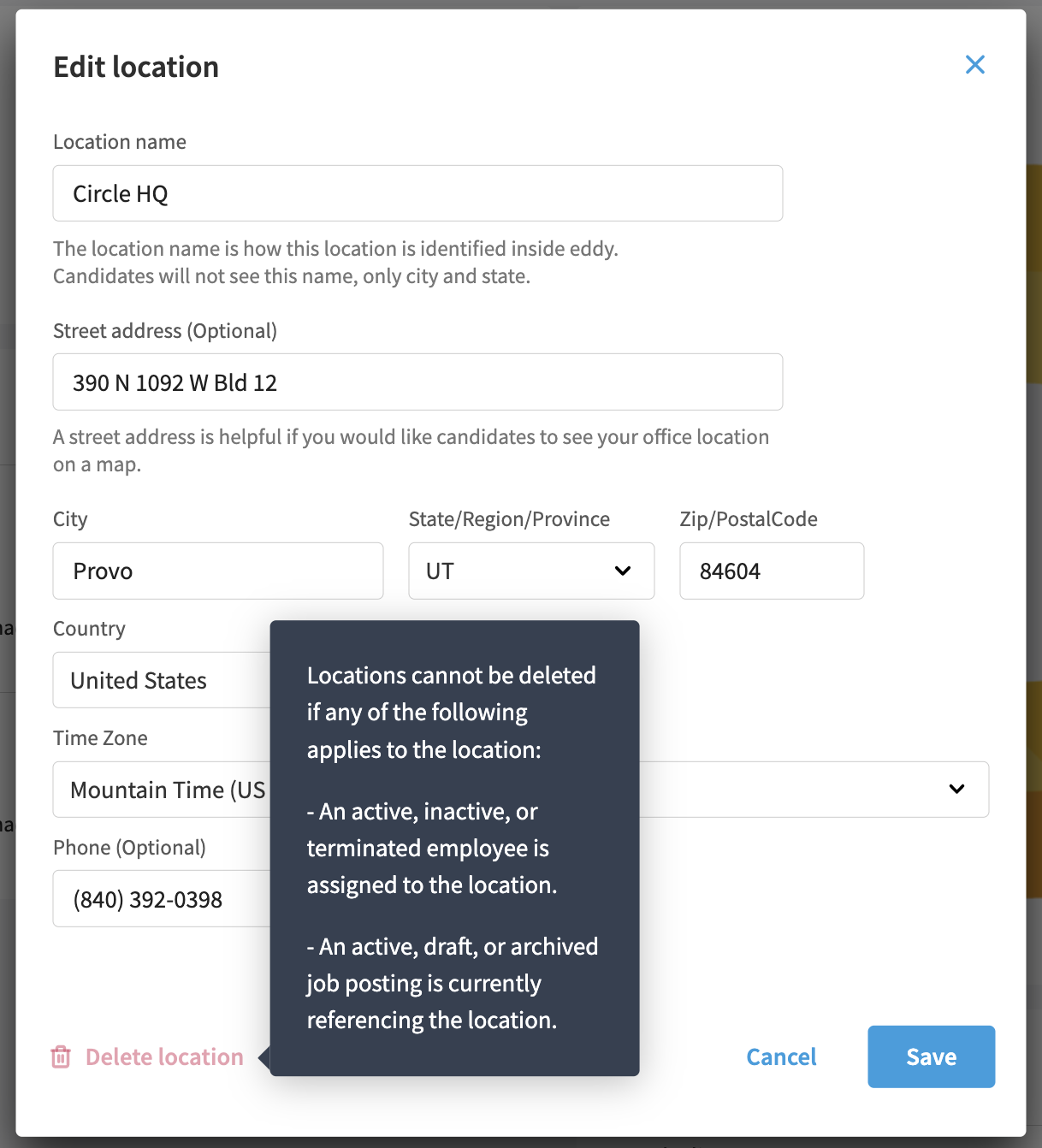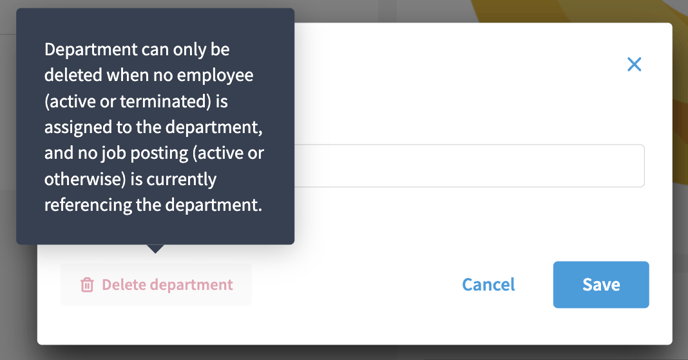Locations and Departments
Locations and departments are used to filter data within the software. These fields are required to add users to the software. See the information below to manage these fields in your account.
Adding a Location or Department
The owner of the account will be prompted to add a location and department upon company set up when first joining Eddy. When needing to add more locations or departments, go to the Admin tab on the left gray menu bar. Once you have selected the Admin tab, there will be a section towards the top of the page for Company Info. Select the Company Info option.
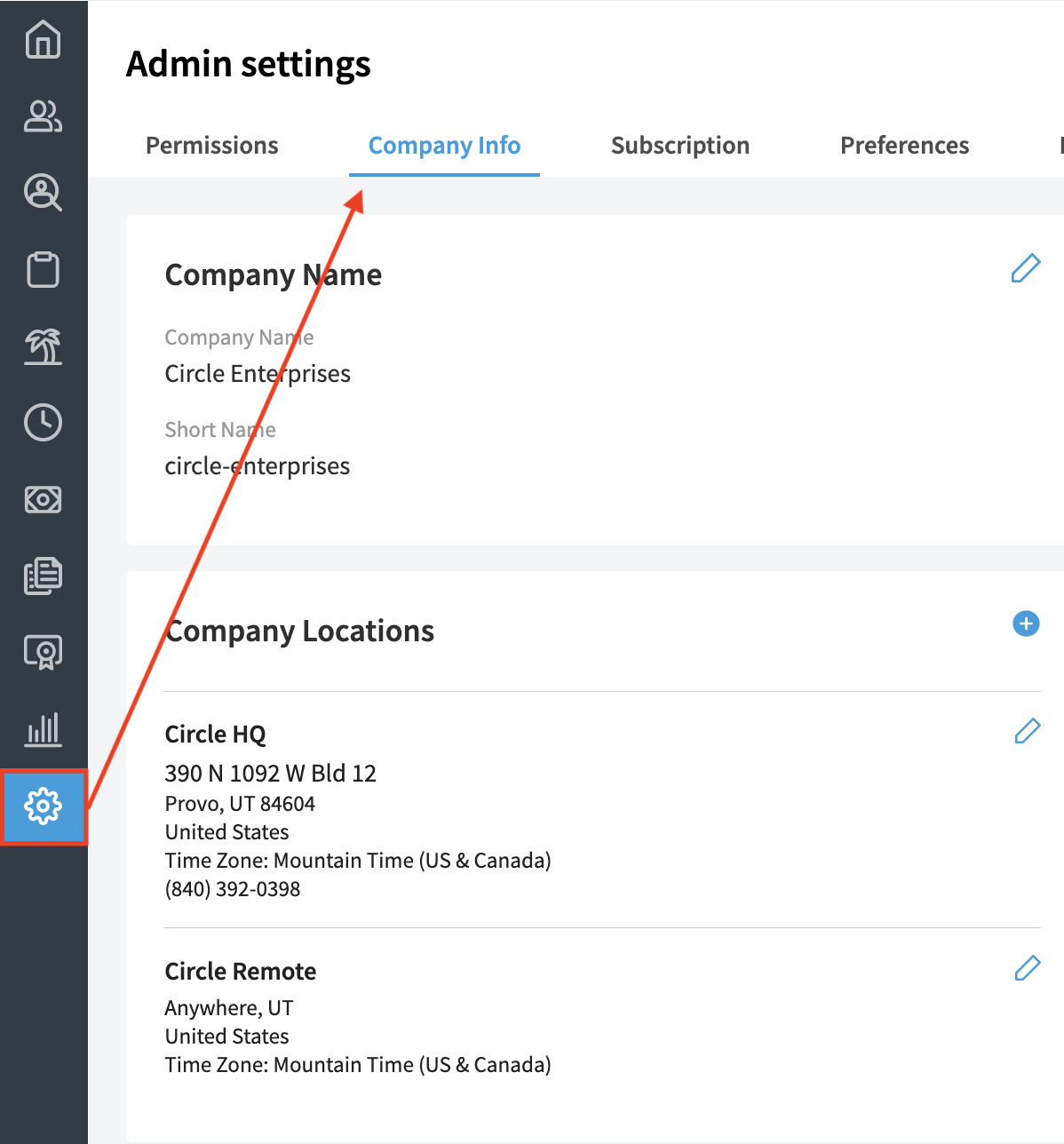
Then select the + icon in the Company Locations or Company Departments section to add a new option.
Company Locations
Nicknames allow you to customize the names to meet your company needs. Popular options include Warehouse, Front of House, HQ and more!
Locations are essential for the software to function correctly. When using the time tracking feature within Eddy, locations will determine the users time zones. When using the hiring feature within Eddy, locations will determine how the job is sent to integrated job boards.
Editing a Location or Department
Editing a location or department can be done via the Admin tab by selecting the Company Info section. Select the pencil icon next to the desired field to edit.
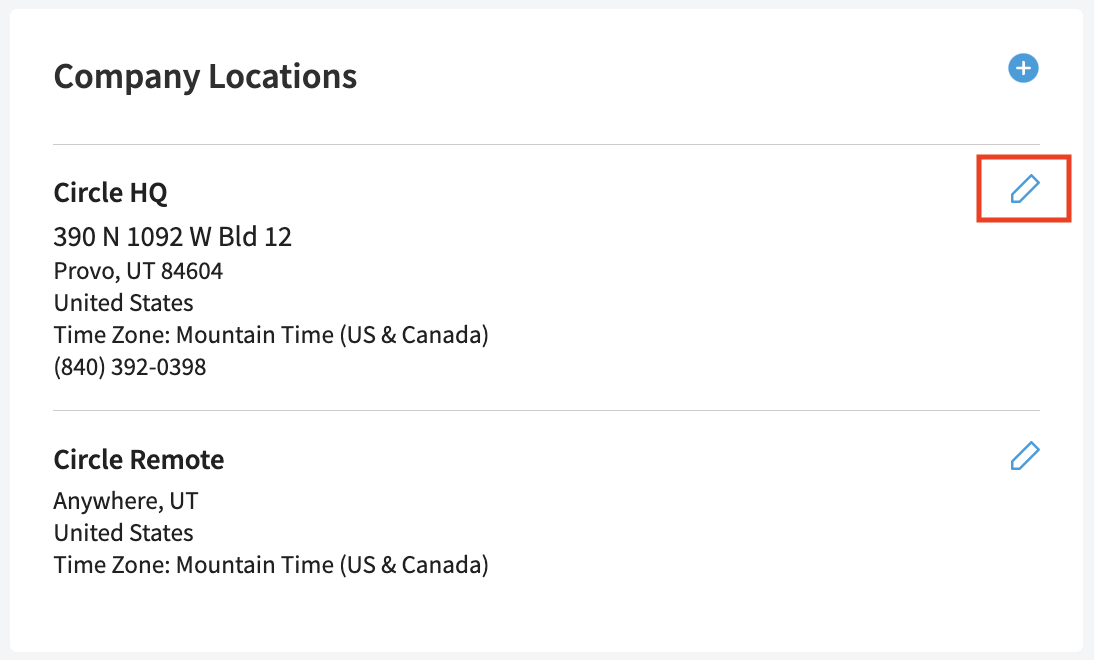
Once the pencil icon is selected, you will have options to make changes to the existing information. Remember to save your changes!
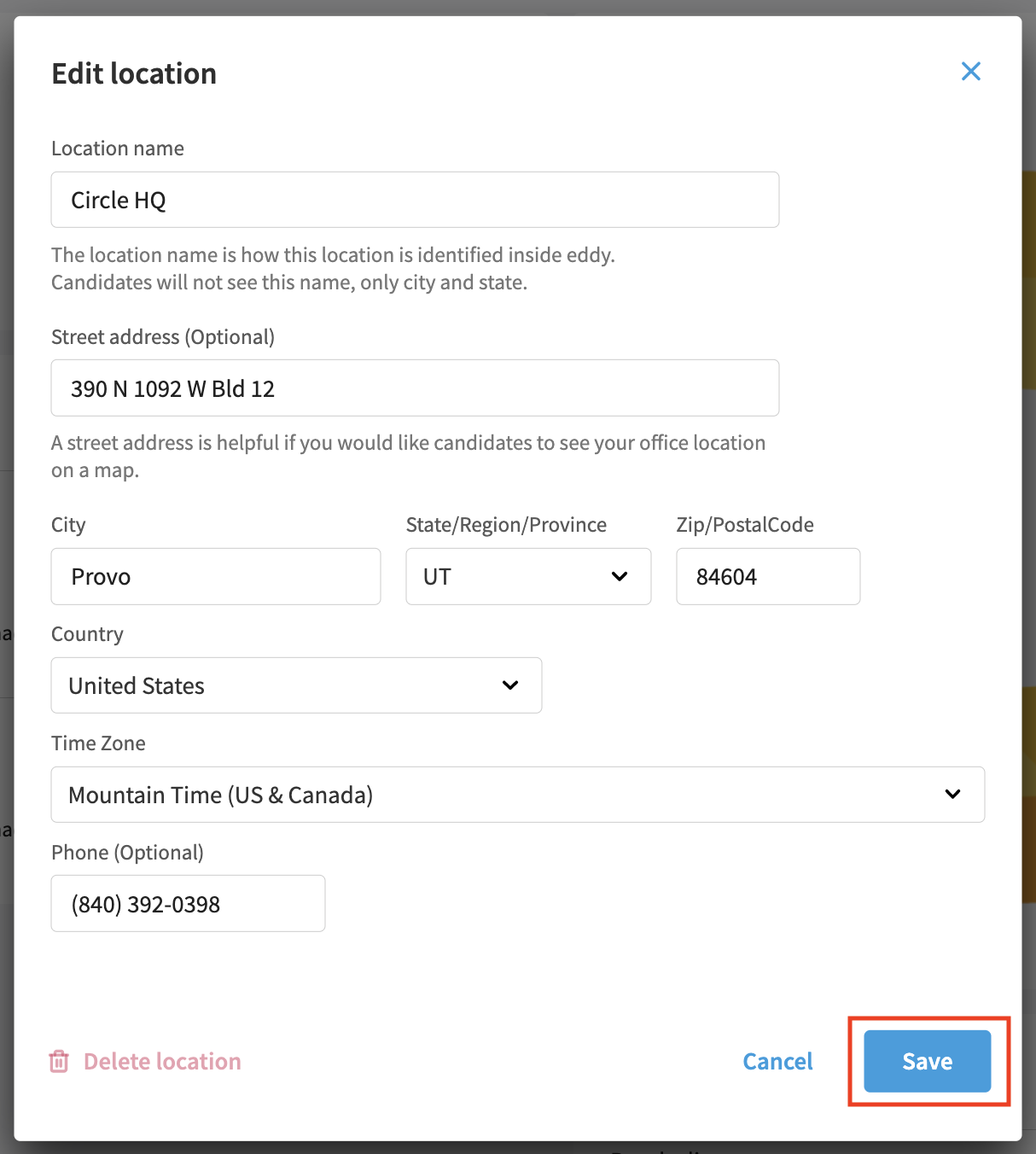
Deleting a Location or Department
Deleting a location or department can be done via the Admin tab by selecting the Company Info section. Click into the field you are wanting to delete in the Company Locations or Company Departments section. You will see a trashcan icon that says 'Delete location' or Delete department'.
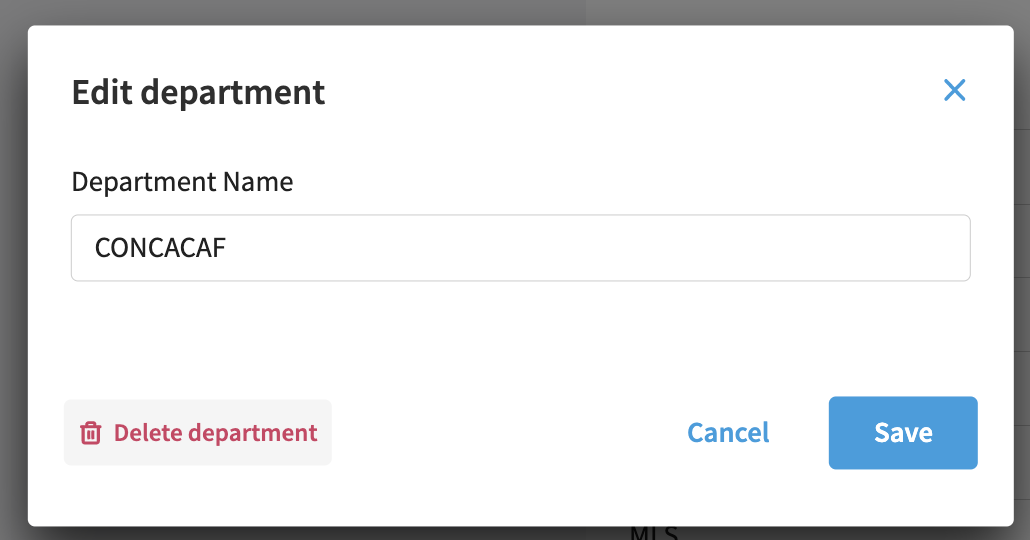
Once selected, a pop up will appear asking you to confirm deletion. Select 'Yes, delete location' or 'Yes, delete department'.
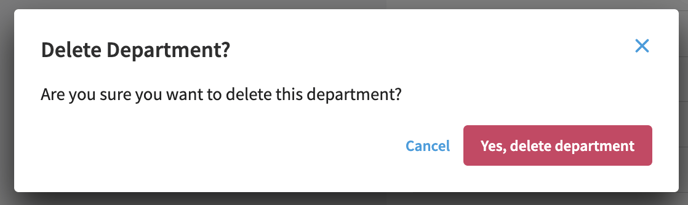
In order to delete locations or departments, no existing data can be associated to the field. The trashcan will appear lighter if data is associated. Attempting to select the trashcan icon will trigger a pop up alerting you why the field cannot be deleted. Please reassign data in the software to a new location or department in order to proceed with deletion.