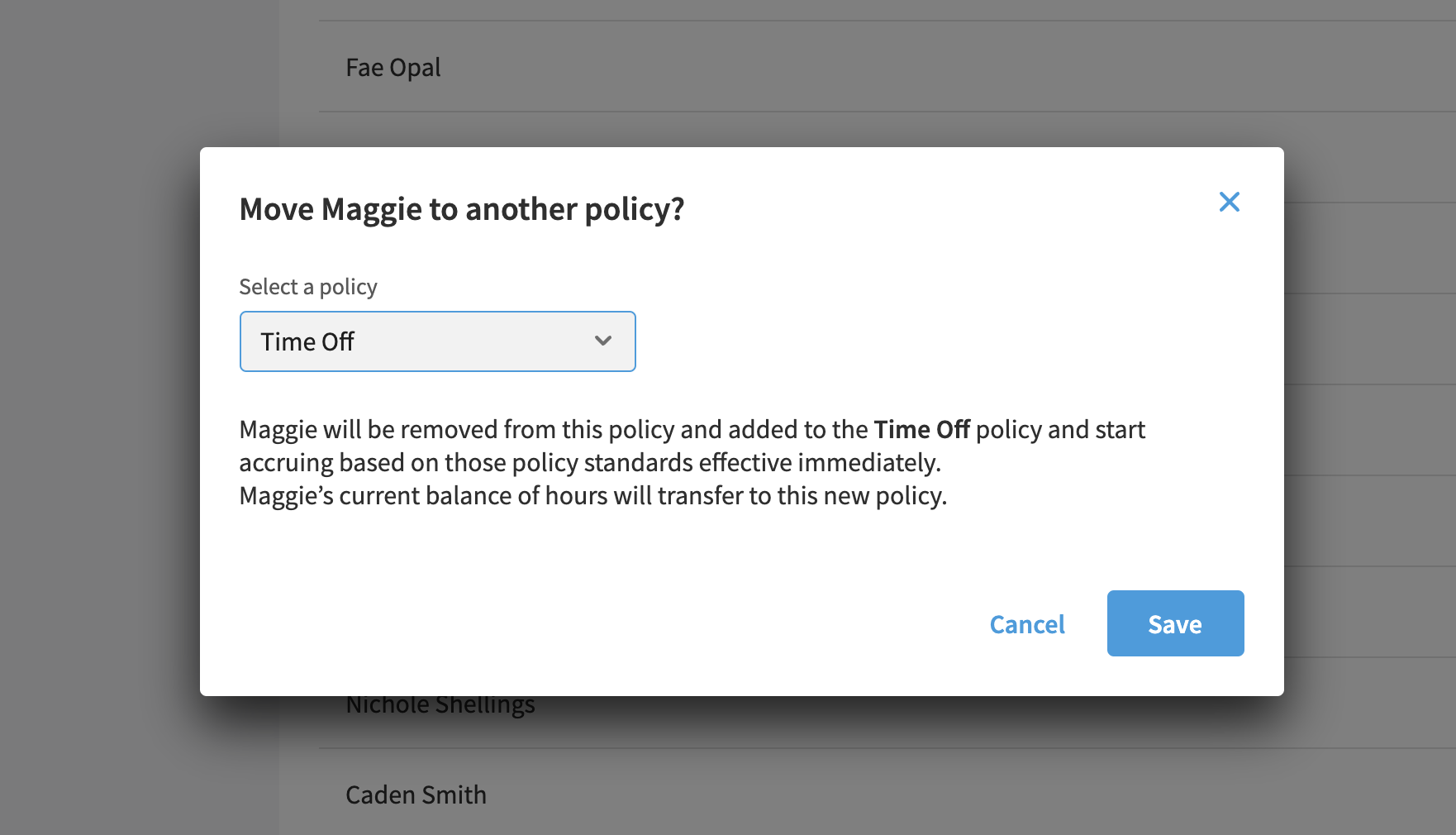Moving Employees From One Policy to Another
Eddy allows admins to move employees from one policy to another. This can be done individually or as a bulk action where you move multiple employees simultaneously.
Moving Employees to Different Policies Overview
Moving a Single Employee from One Policy to Another
In order to move an employee to a different policy, you must click into the Policy Info page and find the employee in the list of employees attached to that policy. Once you’ve found your employee, click on the three dot icon located beside their balance on the far right of the card . An employee that belongs to an Unlimited policy will not have a balance.
Clicking the three dot icon will open a dropdown menu, from which you’ll be able to choose the “Move to another policy” option.
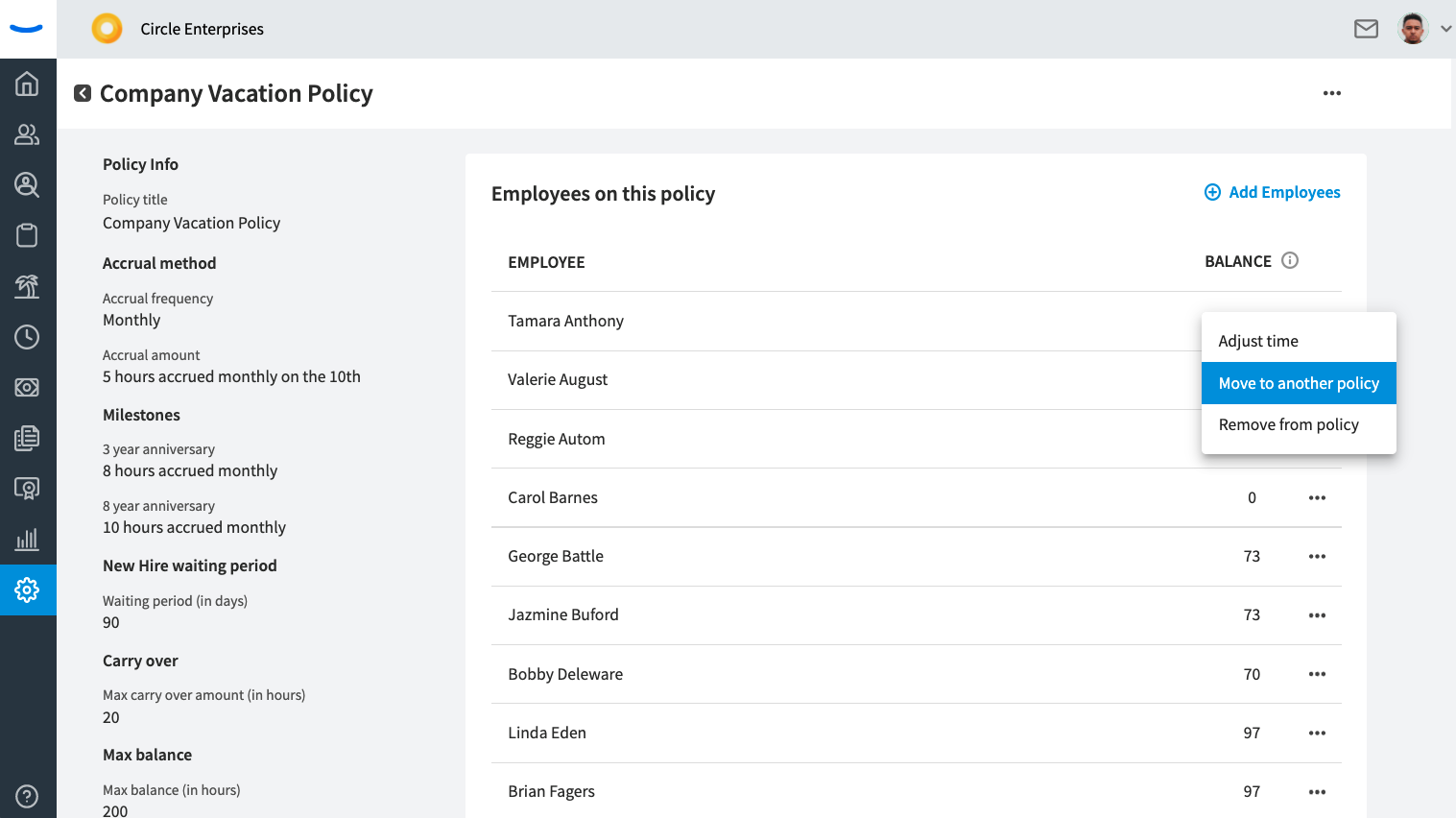
Note: Employees can only move to different policies within the same category. If there are no other policies within the category, then you will not be able to move the employee until you create a new policy within the specific category. For example, you cannot move an employee from a policy in a Vacation category to a policy in the Sick category.
Move Employee to Another Policy
When you’ve selected the option to move an individual employee to a different policy, you’ll see a modal that contains a drop down list of policies to which you can move that employee.
Select a new policy from the list and click the “Save” button to move the employee to the new policy.
Moving an Employee from a Limited Accrual Policy to an Unlimited Policy
When an employee is moved from a limited accrual policy to an unlimited policy, that employee’s balance will be reset to zero. Unlimited policies do not allow for employees to carry a balance. In these situations, you will have to check a box to acknowledge that the employee’s balance will be cleared before you can move the employee to an unlimited policy.
If you need to keep track of an employee’s hours because it's your company policy or your state’s law to pay out unused Paid Time Off balances, we recommend making a note and recording the hours before moving the employee to an unlimited policy.
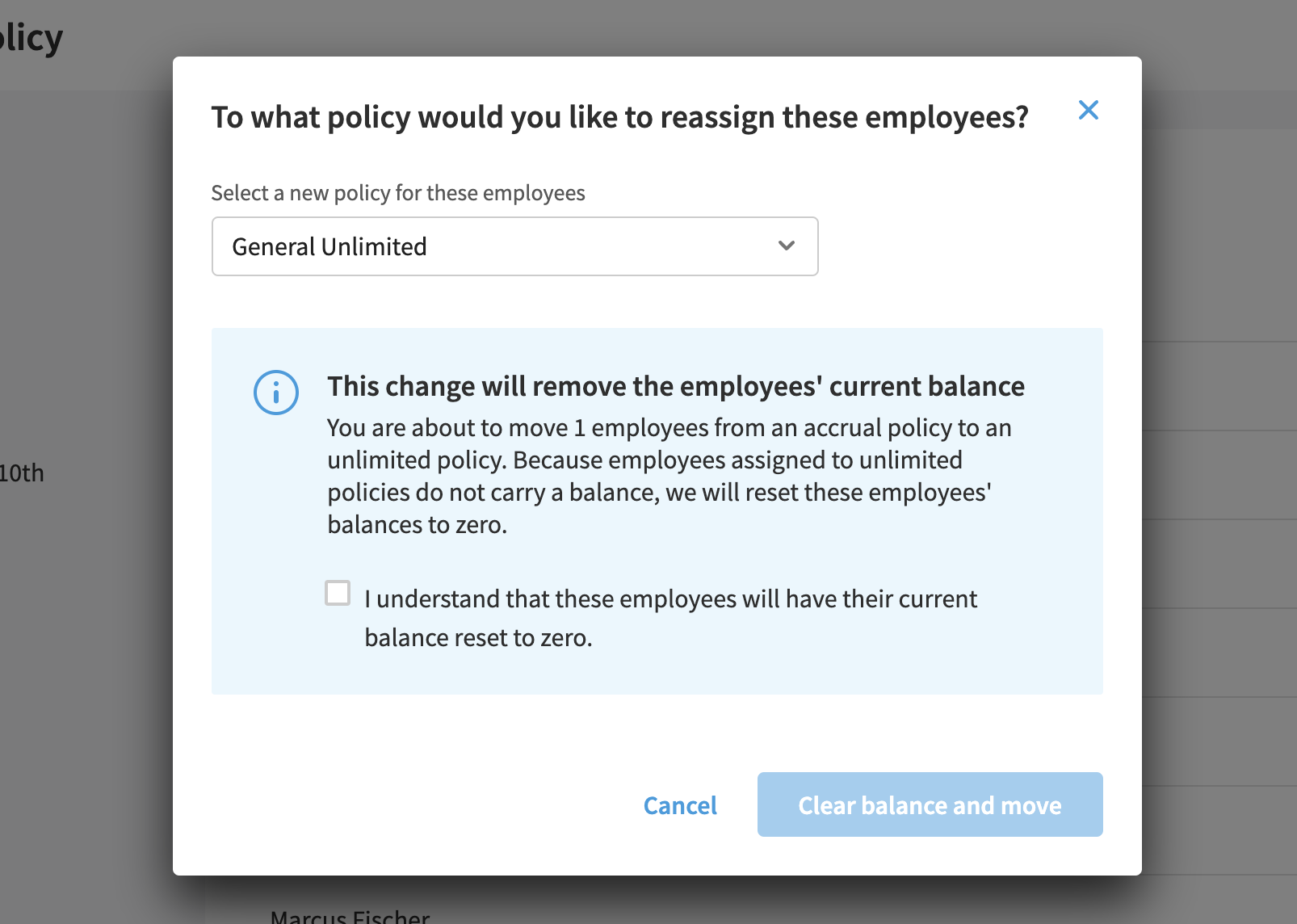
Moving Multiple Employees from One Policy to Another
Eddy makes it possible to move multiple employees at once. This is great if your transitioning all of your employees from one policy to another, or if you just need to make an adjustment to the policy of a small group.
The bulk move is also done from the Policy Info page. At the top right of the page there is a three dot menu. Clicking on this will open a menu of options, one of which will be to “Move employees.” Click the “Move employees” option to begin the process of the bulk move.
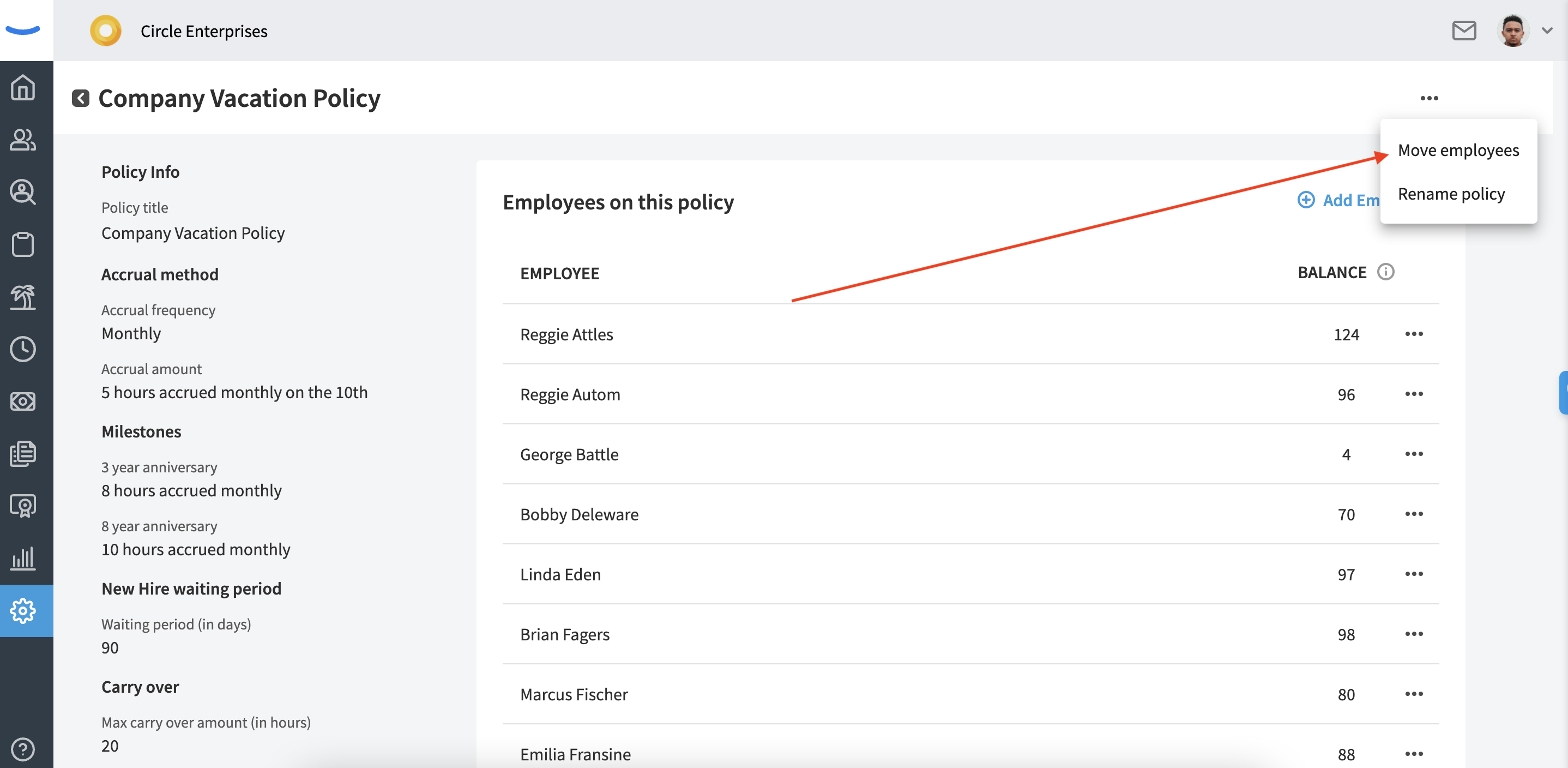
Selecting From the List of Employees
After you click on the “Move employees” option, you’ll see a screen that contains a list of all the employees who are attached to the policy. Next to each name is a checkbox. Check the boxes of the employees who you’d like to move. If you’d like to move all the employees on the policy, you can select the checkbox at the top of the list to select all.
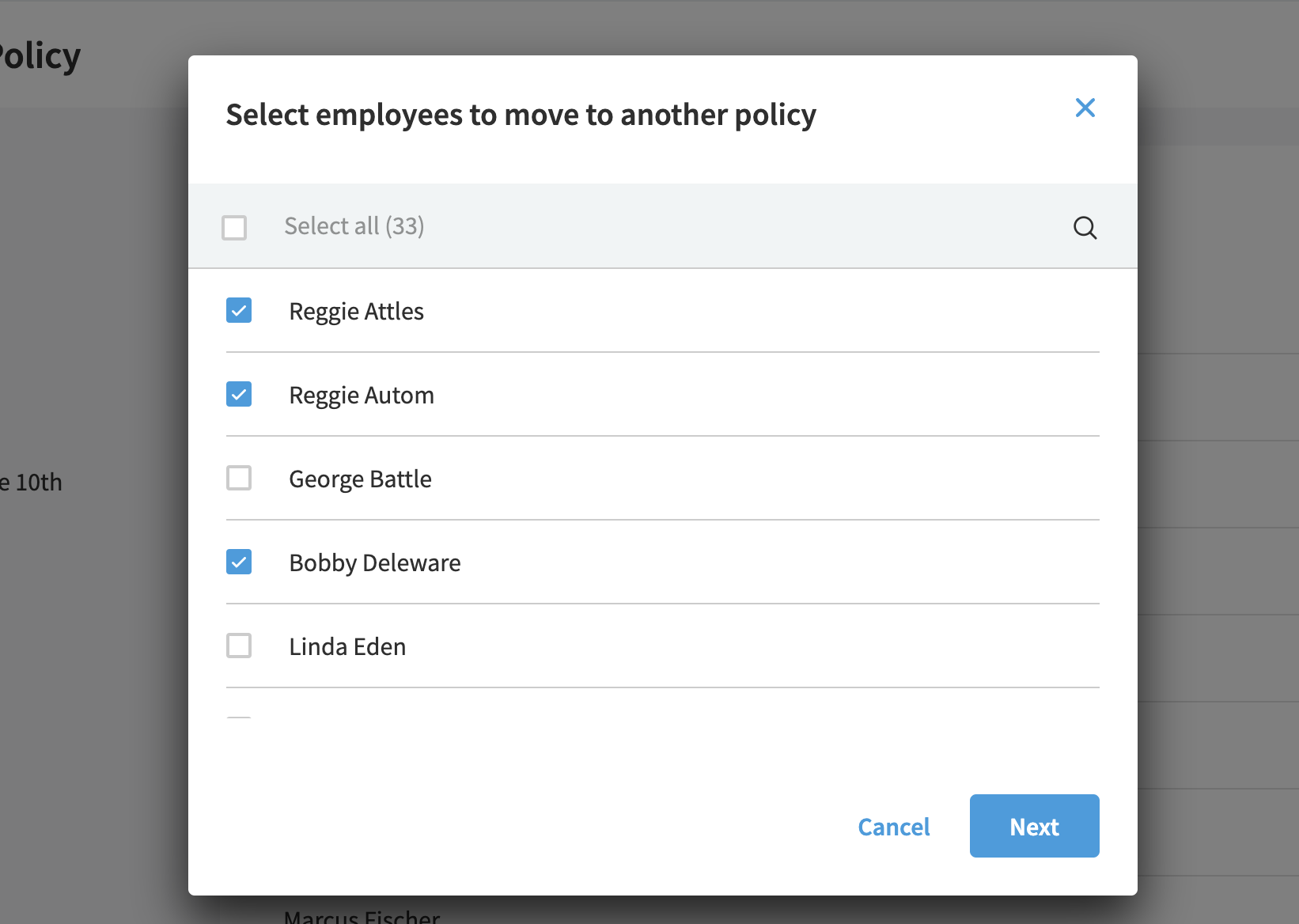
Once you’ve made your selections, click the “Next” button to continue with the move process.
Choosing a New Policy
Now that you’ve selected the employees you wish to move, you are able to select a new policy to assign them to. A dropdown menu will appear on the screen and you’ll be able to select from a list of existing policies within the category.
As explained previously, you cannot move employees from one category type to another.
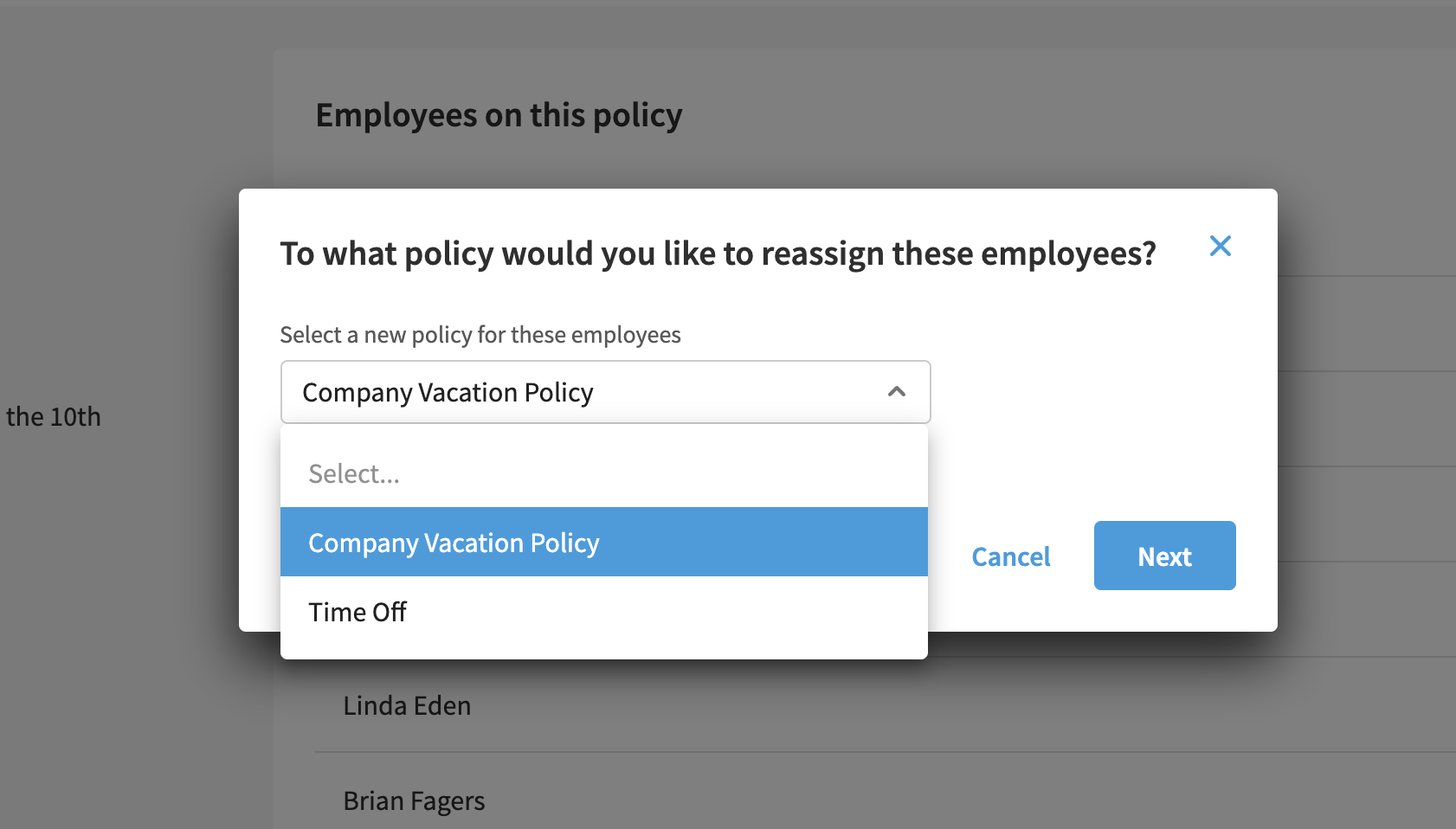
Bulk Move to a Limited Accrual Policy
When moving a group of employees to a limited accrual policy, you’ll have the opportunity to adjust the employees balances before moving them. If the employees were previously on a limited accrual policy and have a current balance, you’ll be able to adjust time from that balance. If the employees were previously on an unlimited policy, their balance will display as zero, and you’ll be able to adjust it as you see fit.
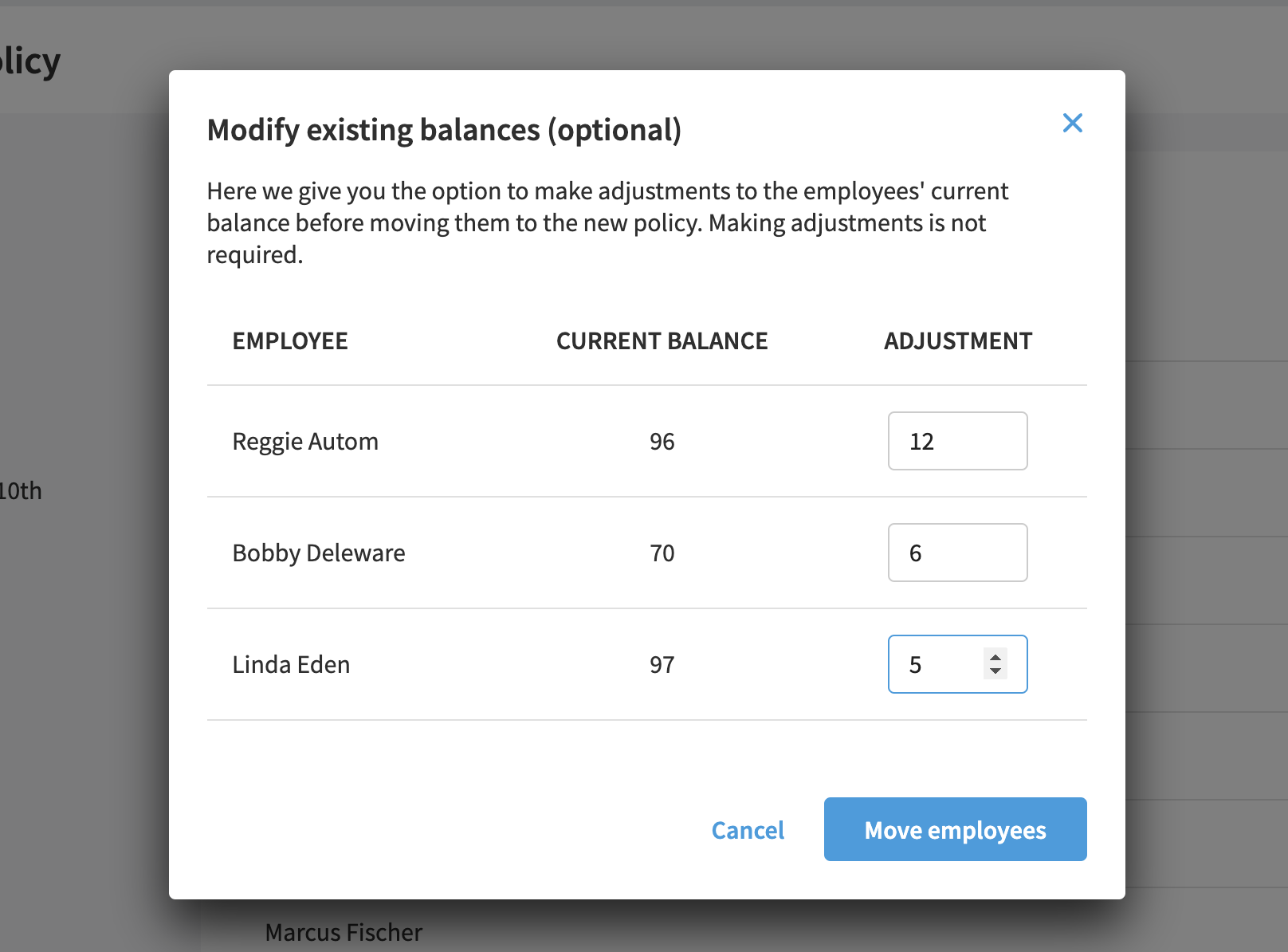
Bulk Move to an Unlimited Policy
If you are moving multiple employees from a limited accrual policy to an unlimited policy, you will have to check a box to acknowledge that you understand that when employees are moved to unlimited policies, their balances are reset to zero.
If you need to keep track of your employees’ hours because its your company policy or it your state’s law to pay out unused Paid Time Off balances, we recommend making a note and recording the hours before moving the employee to an unlimited policy.
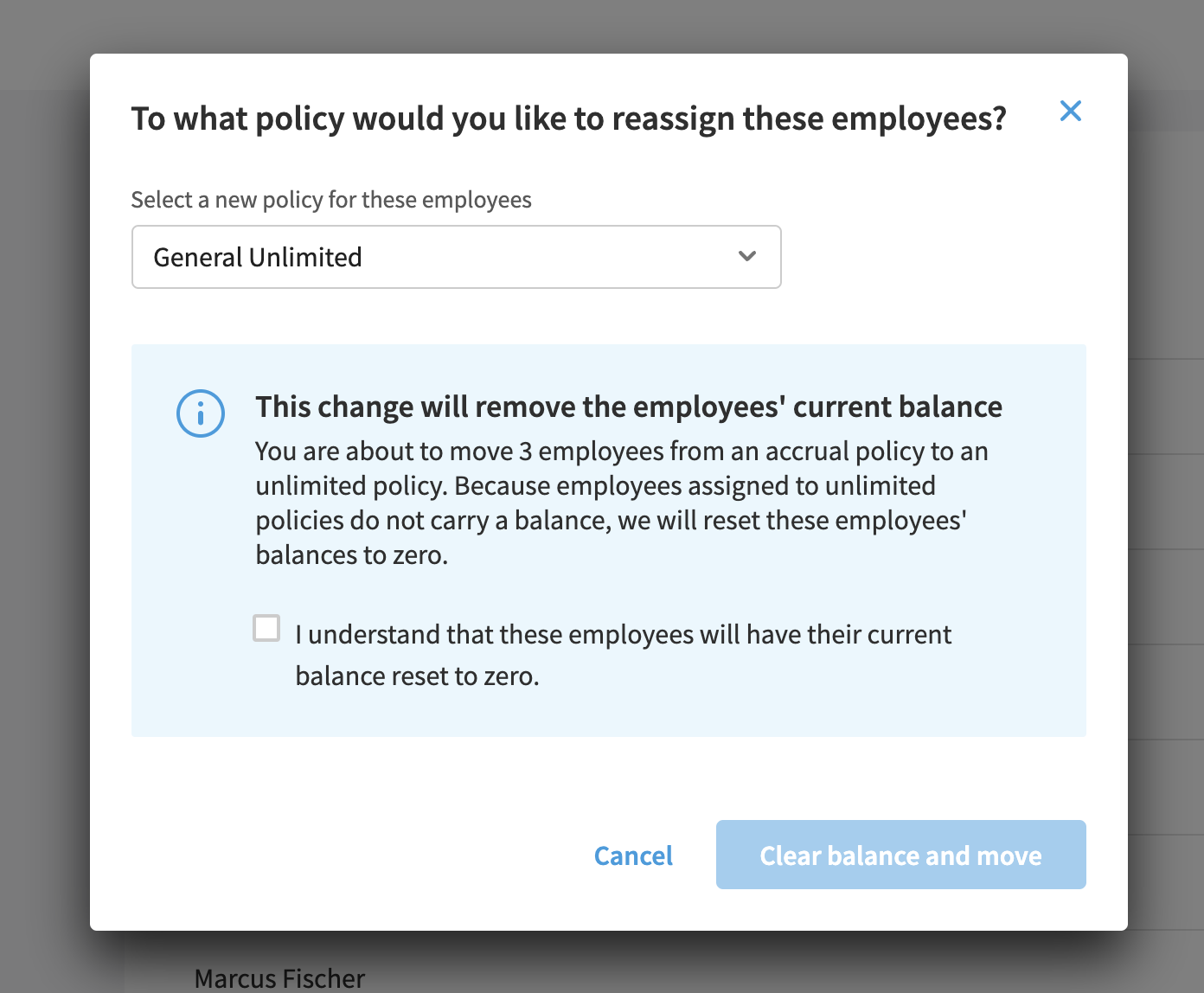
Finishing the Move
Once you’ve selected the policy and either adjusted the balances or checked the box acknowledging the resetting of balances, you can click the “Move employees” button to execute the move.
After this button is clicked, the employees you selected will be moved to the new policy and will begin to accrue time based on the new policy’s details. All Time Off requests for these employees will now be made from the new policy.