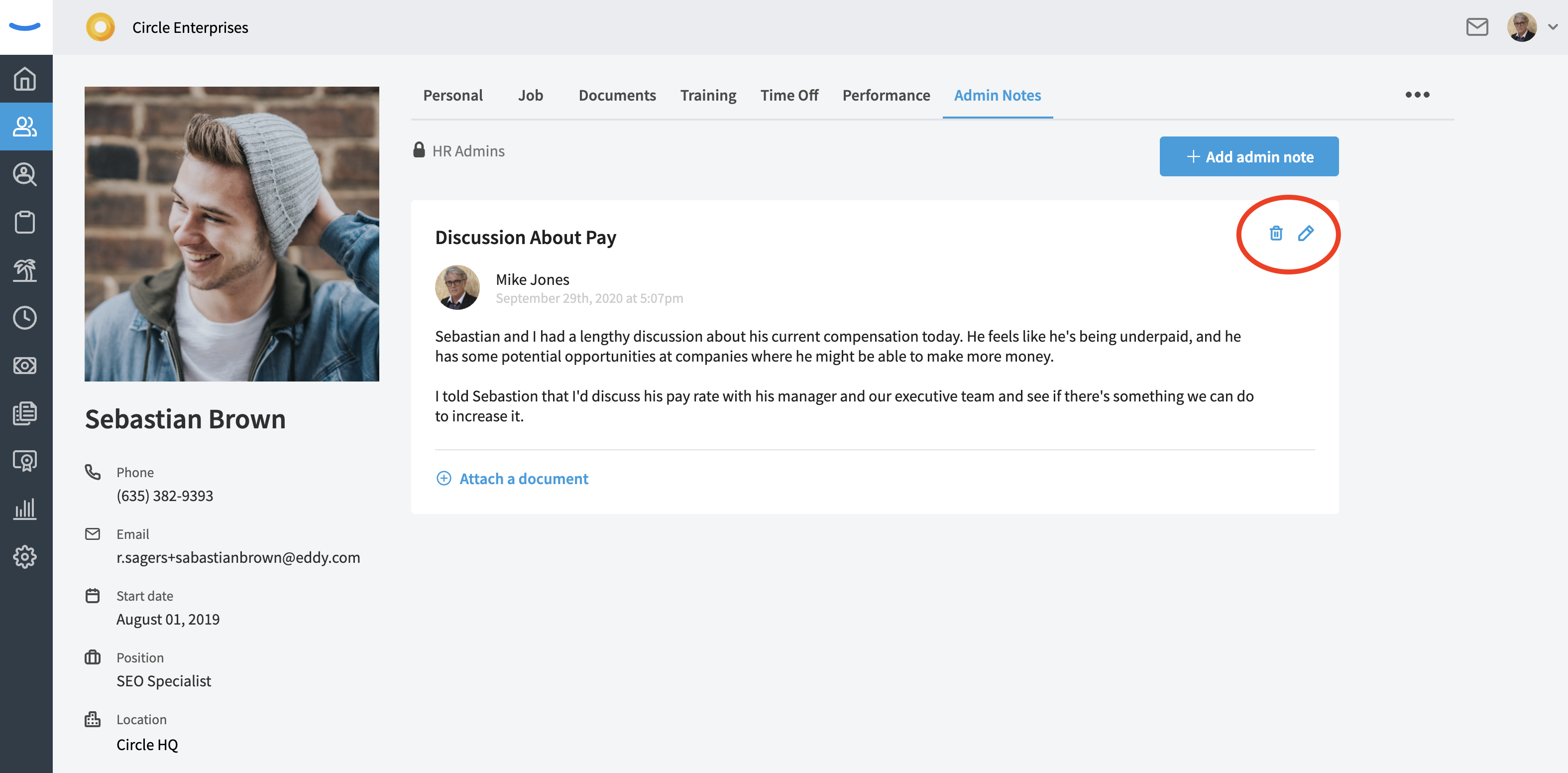Performance Notes & Admin Notes
Eddy allows managers, admins, and owners to leave notes on an employee's profile. The performance notes section of the profile is visible to the employee so that they have access to performance review information. The admin notes section is a private area in the employee profile that the employee cannot view.
Performance & Admin Notes Overview
Performance Notes
In every employee profile, there is a section for "Performance Notes." This section is designed to house the information discussed in 90 day reviews, performance reviews, annual reviews, One-on-Ones and any other meeting or review within your company that specifically deals with employee performance.
Eddy makes it really simple to either type out the notes, details of the performance review, or upload a document that captures the information.
Performance Notes can be added by navigating to the "Performance" sub-tab on an employee profile and clicking the "Add Performance Note" button on the top of the page.
Anyone with HR Admin permissions or the employee's direct manager can add a Performance Note.
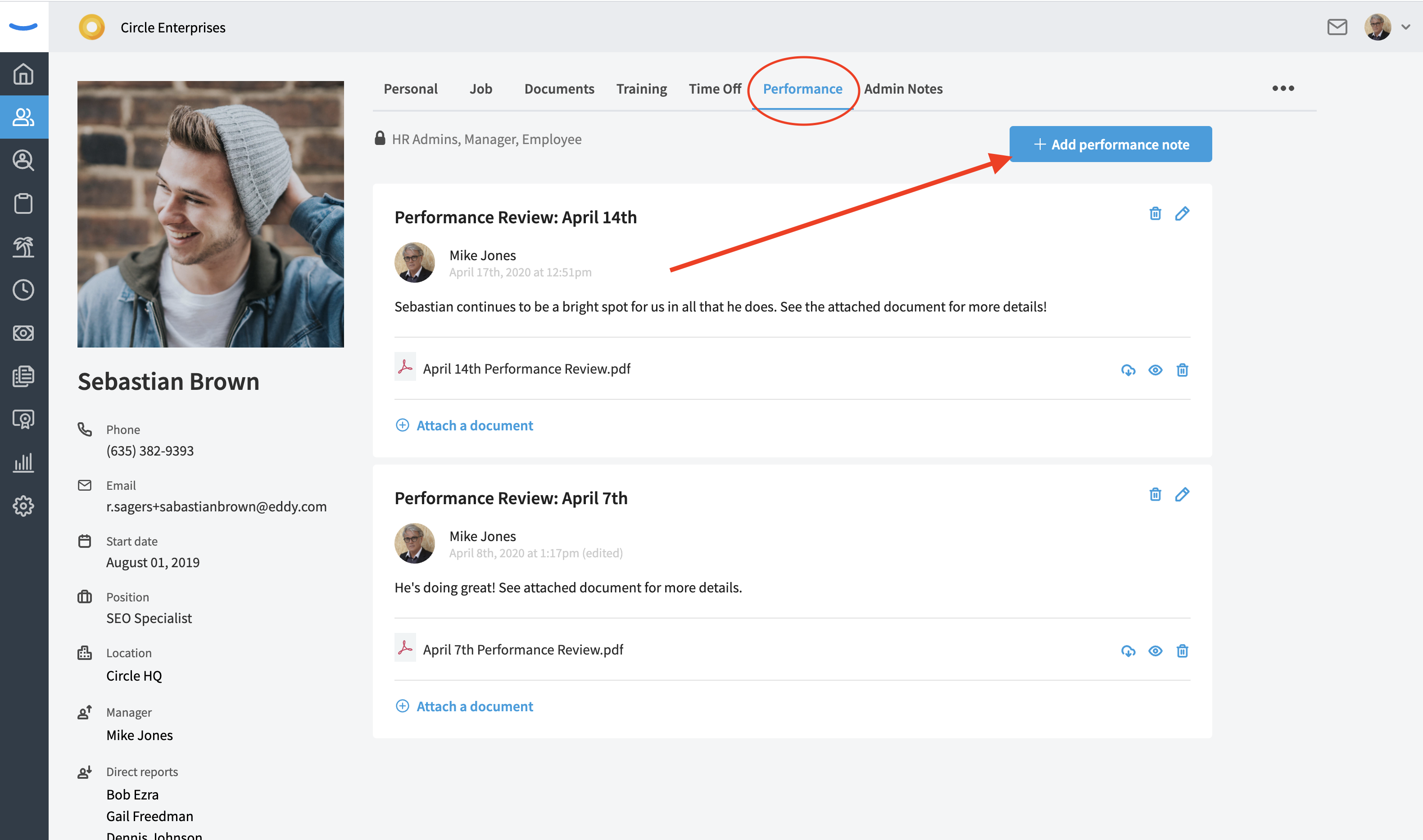
When you click the button, you'll see a modal that will allow you to input the information for the note.
You will add a note title, the body of the note, and if you'd like, you can upload a document to attach to the note.
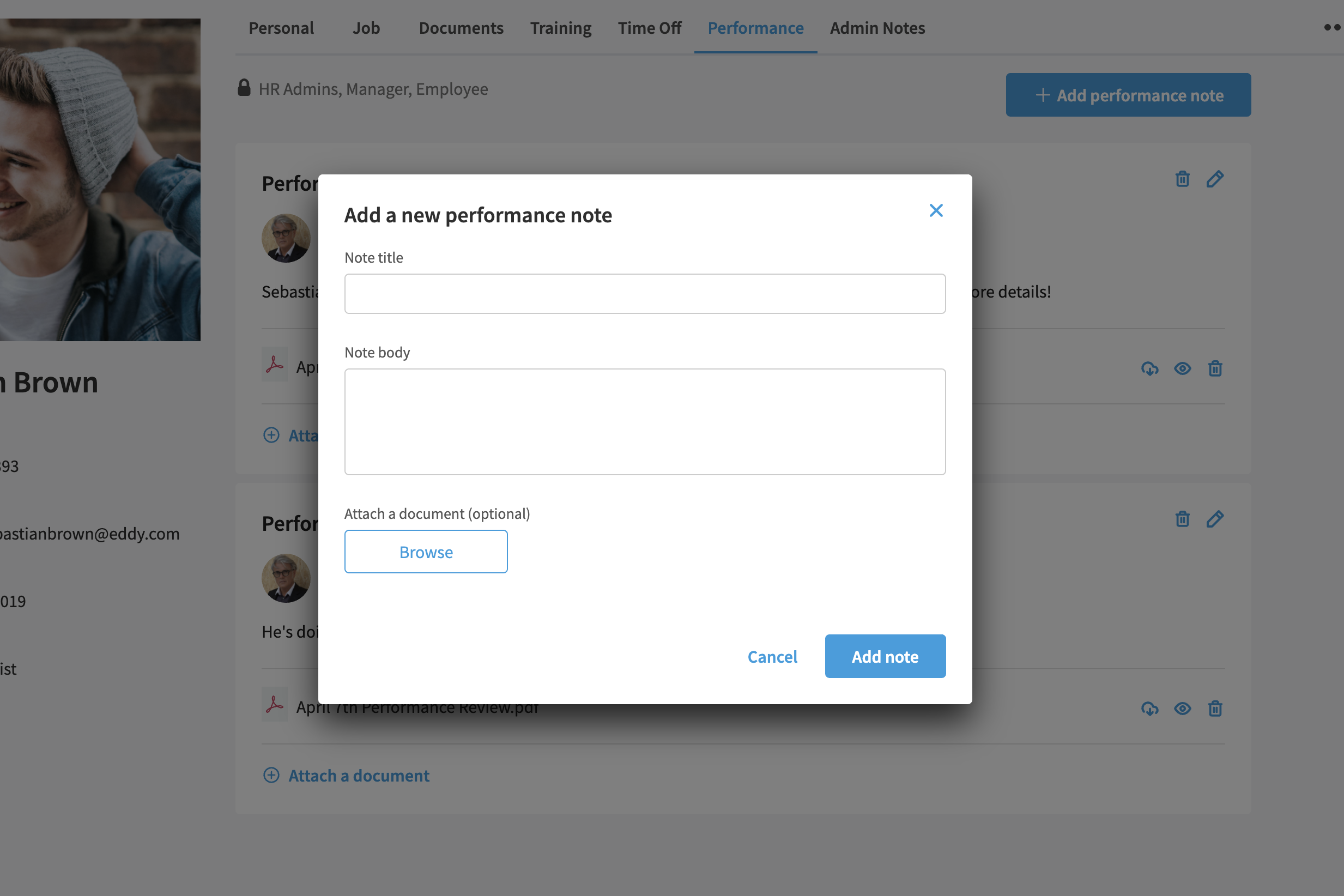
Hit the blue "Add Note" button when you're finished, and the note will be added to the page. The notes will appear in reverse chronological order, with the most recent note at the top of the list.
Keep in mind that Performance Notes ARE VISIBLE to employees. They have access to this section of the employee profile and will see the Performance Notes on their own profile.
Admin Notes
Unlike Performance Notes, Admin Notes are not visible to employees or managers. Admin Notes can only be accessed by users with HR Admin permissions.
Admin Notes are great for keeping track of sensitive information about an employee. Using Admin Notes, you could:
- Record important accomplishments (projects completed, ideas generated, etc.)
- Make a note of key conversations such as when an employee asks for a pay adjustment.
- Keep notes on developing disciplinary issues.
- Keep specific notes about employee allergies or safety concerns.
Like a Performance Note, an Admin Note can be added to the employee's profile by clicking into the "Admin Notes" sub-tab and then clicking the blue "Add Admin Note" button near the top of the page.
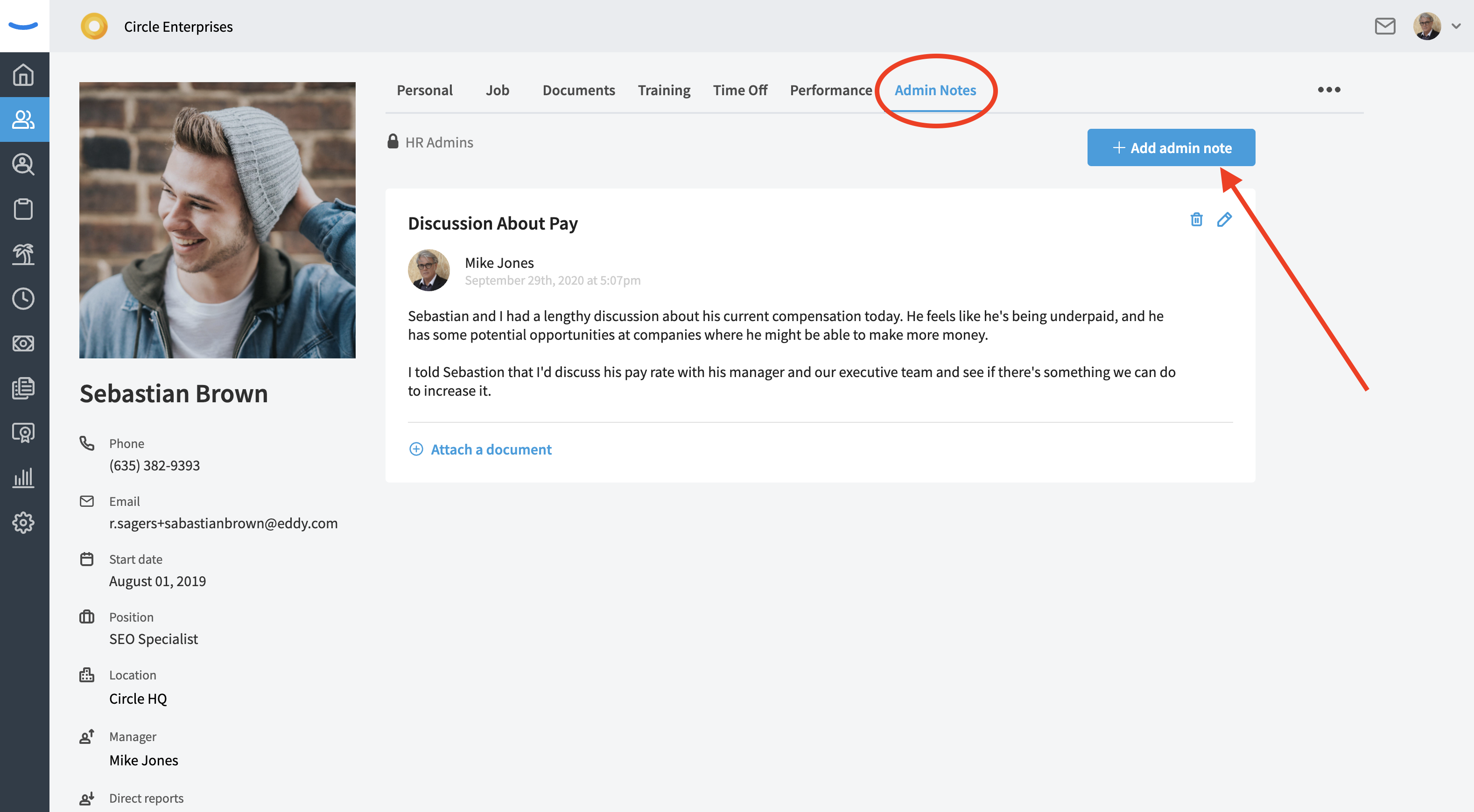
When you click the button, you'll see a modal that will allow you to input the information for the note.
You will add a note title, the body of the note, and if you'd like, you can upload a document to attach to the note.
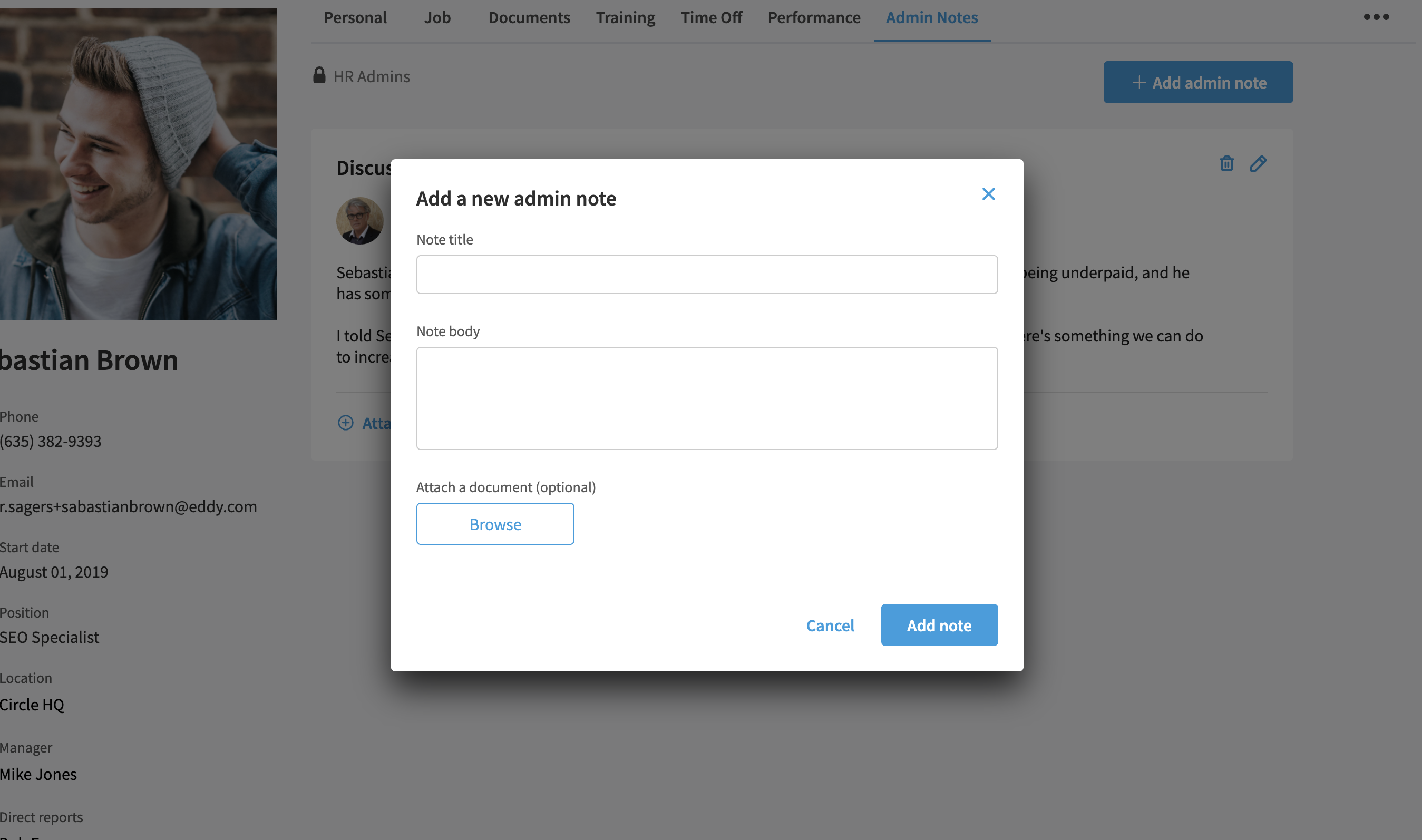
Hit the blue "Add Note" button when you're finished, and the note will be added to the page. The notes will appear in reverse chronological order, with the most recent note at the top of the list.
Keep in mind that Admin Notes ARE NOT VISIBLE to employees. They do not have access to this section of the employee profile and will not see the Admin Notes on their own profile.
Editing or Deleting a Note
For both Admin and Performance Notes, the notes can be edited or deleted by the user who left the note.
To edit or delete a note you left on an employee profile, you will see two icons on the far right of the note.
The Edit Pencil icon can be clicked to edit the contents of the note. The Trash Can icon can be clicked to delete the note.