How to Record a Training/Certification/License for an Employee
When you add employees to a training, license, or certification, it doesn't necessarily mean they've completed or achieved what they're required to do. In these cases, you'll need to record the completion of this event at a later time. This is simple to do by following the steps below.
Visit the Training Page
First, click into the training and view the list of employees required to complete the training. If an employee hasn't yet completed the training, there will be a gray circle next to their name (as opposed to a green checkmark when they complete their training or certification).
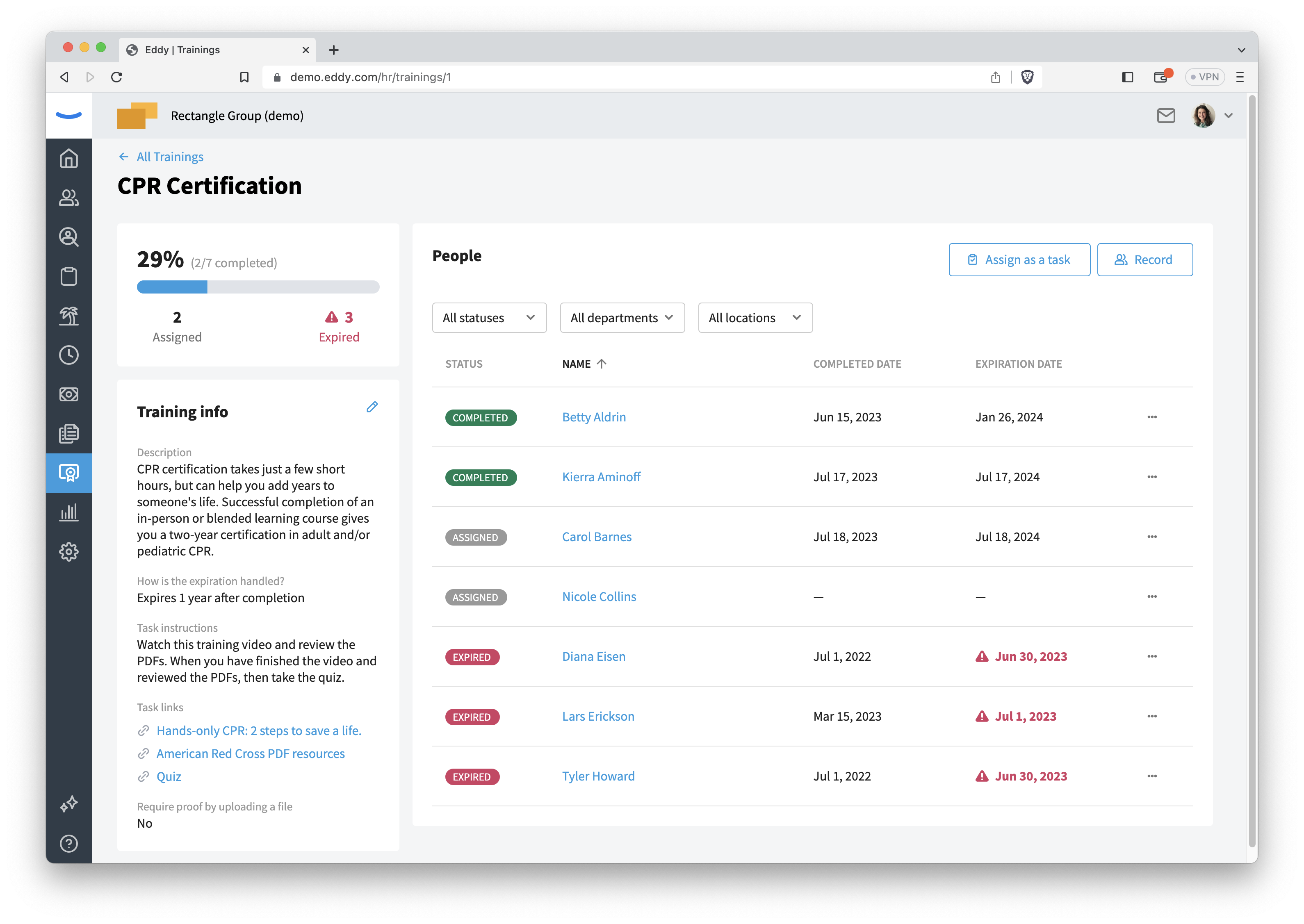
Click on the Employee's Name
When an employee completes a training, click on their name that is highlighted in blue. This will take you to the employee's Training tab in the employee's profile.
In this tab, you'll see all the trainings the employee has completed, as well as the trainings or certifications they've assigned that have yet to be completed.
If you're adding a training, license, or certification, you'll have the option to click "Add Training" in order to record the employee's completion or achievement of the task.
Additionally, you can click the training's 3 dot menu to see an option to record a training that has occurred or to assign this training as a task to the employee.
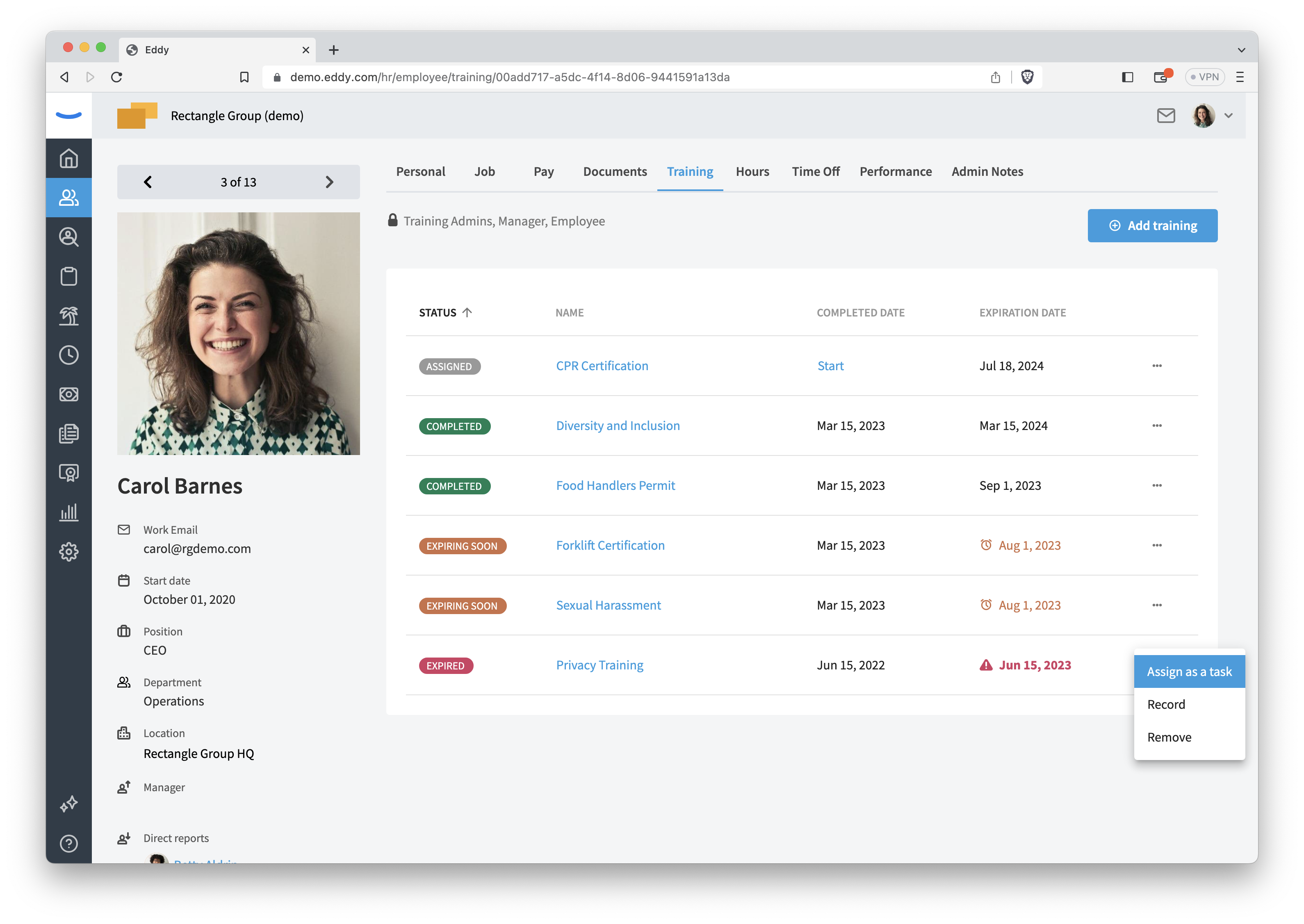
Record a training
Click the Add Training link or Record Training button in order to add details about the employee completing their training, certification, or license. You'll enter information such as when it was completed, when it will expire, and any additional details or descriptions you'd like to add.
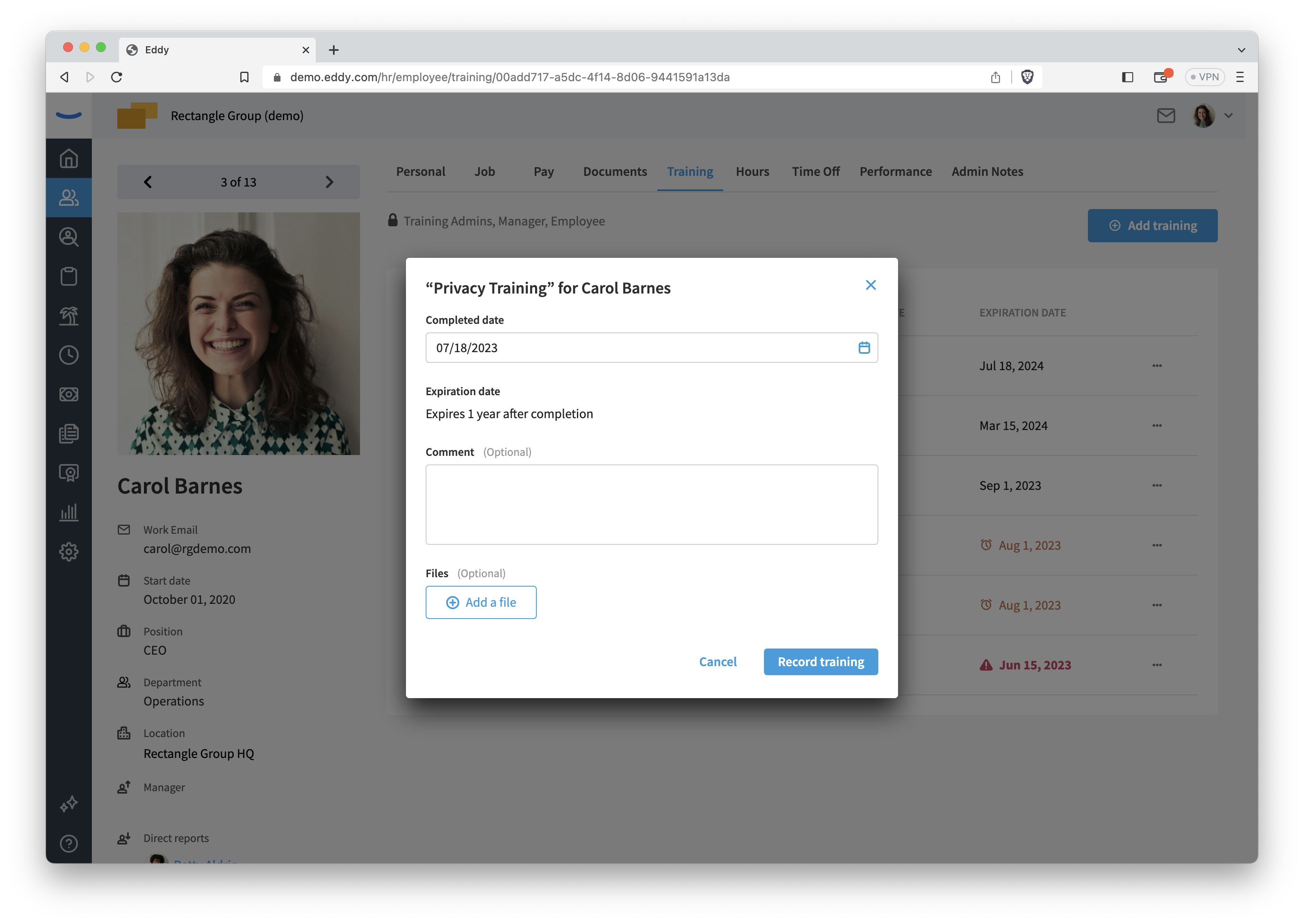
You can also attach a document as proof of completion when necessary. To attach a document, simply click on the "Add a file" button located at the bottom of the modal. You'll then be able to select a file to upload and save it as part of the training. This is especially handy if you're tracking things like physical licenses.
Once you've finished, click "Add Training". The system will then notify you when this training is close to the expiration date.
To walk through updating trainings that are close to or past the expiration date, click here.